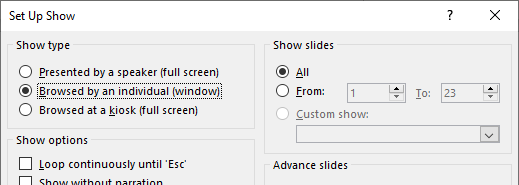...
- Make sure that you have your PowerPoint deck open and ready to go
- When you are ready to display your slides, share your screen by clicking the Share Screen button at the bottom of your Zoom window. Then select your PowerPoint deck from the available options to share
This video walks you through the stepsWidget Connector width 560 url https://www.youtube.com/watch?v=YA6SGQlVmcA&feature=emb_logo height 315 - Click the Slide Show tab at the top of the PowerPoint window that opened when you selected your PowerPoint deck, and then click the Set Up Slide Show icon
- In the Set Up Show window under "Show type," select "Browsed by an individual (window)" then click OK
- After these setup procedures you may Play your presentation and begin your lecture
- Once you are finished you can stop your screen share by clicking the red Stop Share button at the top of your Zoom window
...
The Annotate Feature
- UT has changed the default settings for all of our UT Zoom accounts to prevent individuals not affiliated with the university from interrupting meetings by using features like Annotate. However, Annotate can be re-enabled for your use. To retrieve the Annotate button please visit The Annotate Feature
...
Do you have Dual Monitors or One?
...