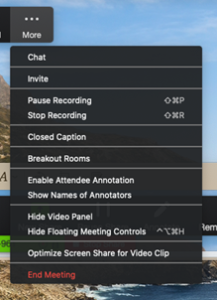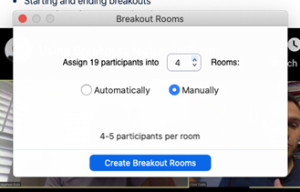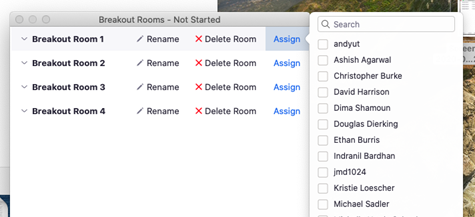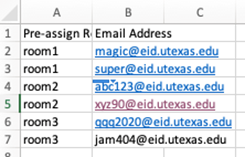...
| Widget Connector | ||||||
|---|---|---|---|---|---|---|
|
NOTEFYI:
- You can
...
- send students to breakout rooms, you can move them around, you can enter the rooms, and you can broadcast messages to people in the rooms.
- Students cannot enter breakout rooms themselves, but they can leave on their own and they can ask you for help using a button in the room.
- You can also return students to their breakout rooms manually or based on an automatic timer in the breakout rooms options
- Co-hosts – TAs - cannot start breakout rooms or move students from one room to another.
Once inside the rooms, students can talk and screen share without disturbing anyone else. You can’t hear what people are saying in the rooms unless you enter the rooms with them.
Breakout rooms are not recorded unless someone who is allowed to record (co-host or host) is in the room and records.
...
Assigning students to Breakout Rooms randomly/automatically
- You can assign students randomly to breakout rooms. Just select "Breakout Rooms" from your Zoom controller bar. If you are in Sharing mode, it may be under "…More" option
While you are in a meeting and click randomly assign. You can change the number of rooms and thus the group size.
You can change breakout rooms mid-class, but you will have to do it manually.
- Please tip is to experiment before you try this with a class!
...
Set a timer for Participants in a Breakout Room indicating when the room will end
...
Once the Breakout Rooms begin there is a button in the bottom left corner of the Breakout Rooms window that allows you to “Broadcast a message to all” if you would prefer to let the students know yourself.
...
Pre-assign breakout rooms in a Zoom Canvas class
In order to create preassigned breakout rooms in a Zoom Canvas class, you need to first schedule your class in Canvas in the normal way
NOTE: You then have to edit that meeting through your profile on the UT Zoom site: https://utexas.zoom.us/meeting. That means the "Breakout Room pre-assign" feature is NOT accessible when editing the meeting through Canvas.
- Once in your online profile, find your scheduled meeting and click on it.
- Scroll down and click the "Edit this Meeting" button edit.
- At the bottom of the meeting details, you'll see an option to activate the "Breakout Room pre-assign" feature.
- The easiest way to do this is to upload a csv file with all of your students’ Zoom EIDs in it. NOTE: This official email that is attached to a UT Zoom account is that person’s UTEID @ eid.utexas.edu. The file must have two columns only: Pre-assign Room Name and Email Address.
Students must be logged in to Zoom via Canvas for the account names to work correctly for pre-assigned breakout rooms. In the case that a few people are not logged in via Canvas, they can be manually added to breakout rooms, but encourage your students to log in to Zoom via Canvas to make things easier.
This Zoom help article explains more about pre-assigning students to breakout rooms. It also contains a sample csv file. Download and edit the file provided, but do not add any columns!
...
Additional Zoom resources links on "Breakout Rooms" features
- Getting Started with Breakout Rooms
- Managing Breakout Rooms
- Pre-Assigning Participants to Breakout Rooms
...