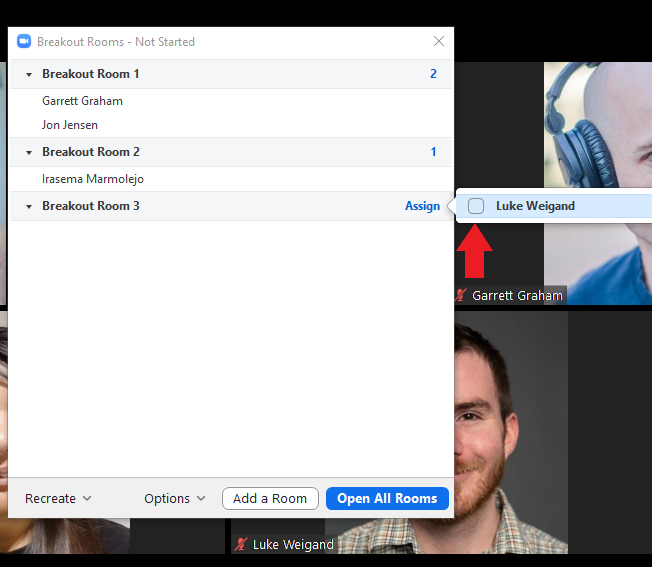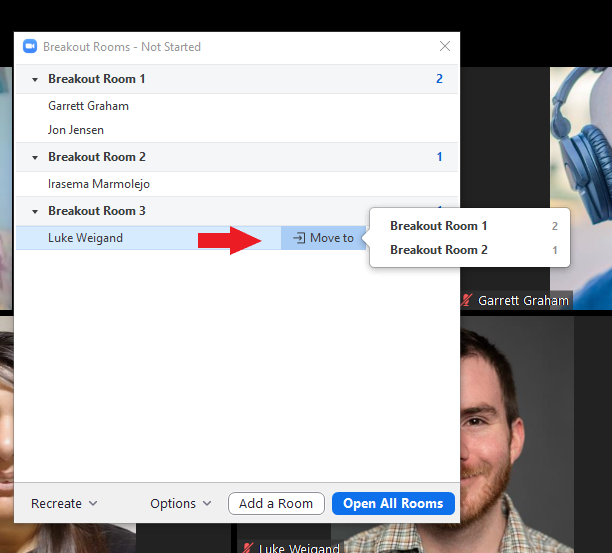...
- Note: Students must be logged in to Zoom via Canvas for the account names work correctly for pre-assigned breakout rooms. If a few people are not logged in via Canvas, they can be manually added to breakout rooms, but encourage your students to log in to Zoom via Canvas to make things easier.
Recover Students to Pre-Assigned Breakout Rooms
If a meeting host has pre-assigned breakout rooms using a .csv file and the host clicks on the “Breakout Rooms” button prior to everyone joining the meeting, they will need to use the “Recover to pre-assigned rooms” feature to get students back into their pre-assigned rooms.
If this occurs, the host will need to:
- Click on the dropdown button “Recreate” that is in the bottom left corner of the “Breakout Rooms” pop-up window and then select “Recover to pre-assigned rooms”
- Now everyone who was pre-assigned to a breakout room will be assigned to their room
Late Student Addition to Breakout Rooms
If any student/participant joins a meeting after Breakout Rooms have been created you need to do the following to add them to a room:
- Click on “Add A Room” then assign the new student to the new breakout room
- Then move the student to the room that you want them in
- If all of your students are in your meeting when you create the breakout rooms you will not have to do the steps above. Once you create the breakout rooms, those breakout room will remain as assigned for the remainder of the meeting. You can start and stop the breakout rooms as often as you like.
...
Set a Timer for Participants in a Breakout Room Indicating When the Room Will End
...