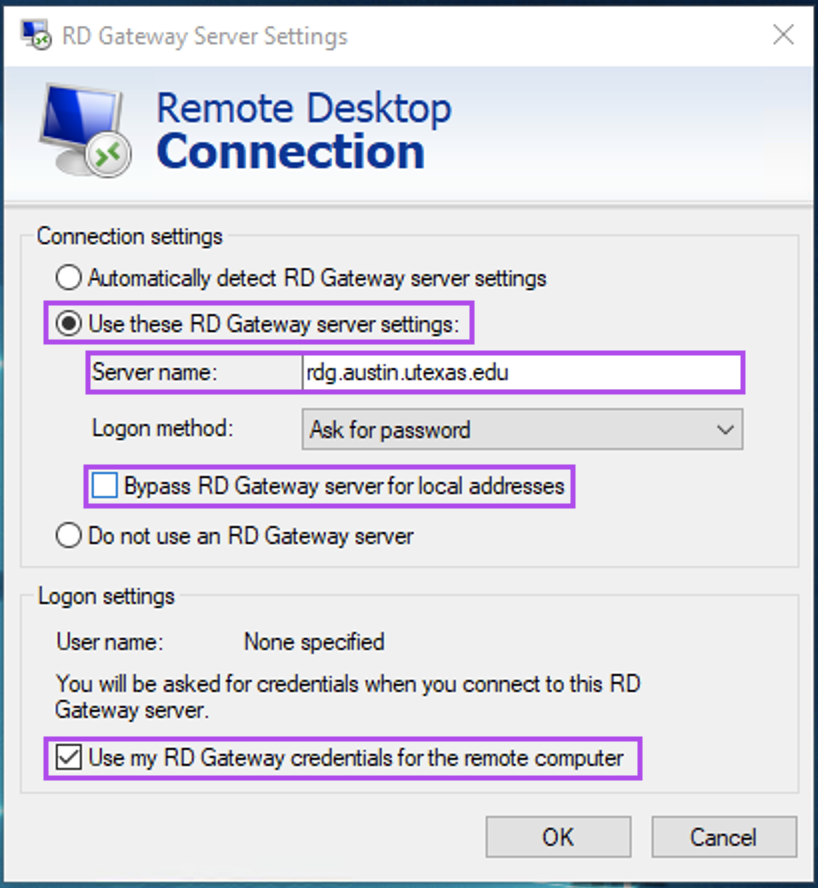Page History
...
| Info | ||
|---|---|---|
| ||
|
Signing into the Stat Apps Server(Wincompute)? Here's the information you need:
- The computer name is wincompute.cns.utexas.edu
- You must have Duo Two Factor Authentication set up
- If you’re using a Mac, you must have the Microsoft Remote Desktop application installed
- Find your operating system below then follow the instructions for RDP
Connect from a Mac
| Expand | ||
|---|---|---|
| ||
|
| Expand | ||
|---|---|---|
| ||
You'll need the Microsoft Remote Desktop app which is available for free in the Apple App Store. Configure your connection for the first time:
Connect:
|
| Expand | ||
|---|---|---|
| ||
|
Connect from a PC
| Expand | ||
|---|---|---|
| ||
Set up your connection:
Connect:
|
| Expand | ||
|---|---|---|
| ||
You'll need the VNC Viewer application or another VNC application.
After connecting for the first time, the connection will be remembered. Then, you can double click the desktop image to connect. |
Connect from Linux
| Expand | ||
|---|---|---|
| ||
You'll need the Remmina app or another RDP client. Remmina is included in most Linux distributions. Set up your connection:
Connect:
|
| Expand | ||
|---|---|---|
| ||
You'll need the Remmina app or another RDP client. Remmina is included in most Linux distributions. Set up your connection:
Connect:
|
| Expand | ||
|---|---|---|
| ||
OR Set up a connection:You'll need the Remmina app or another RDP client. Remmina is included in most Linux distributions.
Connect:
|
FAQs
| Expand | ||
|---|---|---|
| ||
RDP and VNC are graphical desktop-sharing methods meaning you'll see the remote computer's desktop as if you were sitting in front of it. SSH is a command-line desktop-sharing method that allows you to interface with the remote computer through Terminal. |
...
| Expand | ||
|---|---|---|
| ||
Use the fully qualified host name which looks like a web address. It often takes this form: computer-name.austin.utexas.edu. If you need help identifying your computer's name, create a ticket with CNS IT by sending an email to help@cns.utexas.edu and be sure to include your computer's UT Tag number. To find your computer name:Note: follow these steps on the computer you want to remote into. On Mac:
On Windows:
On Linux:
|
...