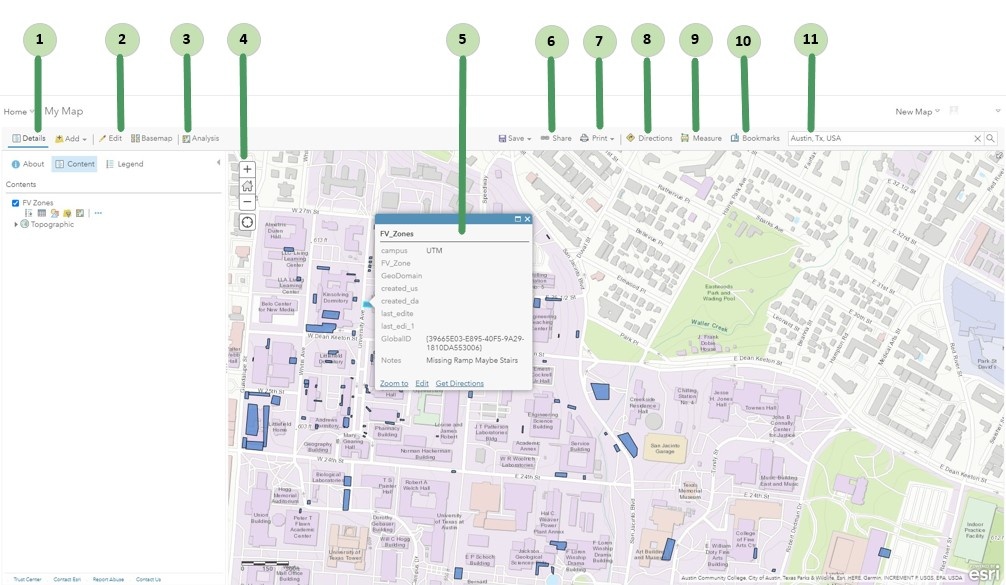Overview
Map Viewer Classic is being retired for a new Map Viewer. To make this transition easier TRecs LIS have created an overview on the differences between the two applications when it comes to navigation and new features.
Navigation Changes
Map Viewer Classic
Map Viewer
- Details: Includes options to see information about the map, the map contents, and a legend. In the new Map Viewer these options are split across various locations on the right hand side of Map Viewer. Details include the following tools.
- About displays descriptive information about the map, such as a summary, the map owner, the last modification date, user ratings, and a link to more detailed information.
- Content displays a list of the layers in the map. Click the name of the group layer to see the individual layers in the group. Check and Uncheck the box to the right of the name to turn on and off (hide) the layer. In the new map viewer you click and unclick the eye icon. Click the arrow to the right of the layer name and click Show Item Details or Description to open a page with detailed information about the layer.
- Legend displays a legend for layers in the map. You will not see a legend for basemaps, layers that are not accessible externally, or layers in which the map author has hidden the legend.
- Edit: Available when viewing a map with an editable feature layer (and you have privileges to edit features). Use the Edit button to add, change, or remove the features on the map.
- Analysis: Includes tools to find patterns, understand relationships, and make decisions about the data in your map. The Analysis button appears when you are signed in with an organizational account that has privileges to perform analysis. In the new Map Viewer there is no Analysis tab.
- Navigate: Used to navigate around the map. Th following are navigation tool.
- The plus sign is used to zoom in and the minus sign to zoom out. The mouse wheel or the arrow keys on the keyboard can also be used to zoom in and out.
- Home is used for the maps default extent. The default extent can also be found by browsing bookmarks.
- Pan using the mouse and wheel button or the arrow keys on your keyboard.
- Find my location is used to find your location. In the new Map Viewer click Location on the right hand side to find current location.
- Pop-ups display: The attributes (including images or links) associated with each feature layer in the map, such as hiking trails, land values, or unemployment rates can be viewed in the pop-up displayed when a individual feature is selected.
- Share: Allows for sharing a map to social networking sites, sending an email with a link, embedding maps in a website or blog, and creating apps with maps. You can only share a map if you have the necessary privileges. In the new Map Viewer the sharing icon only changes the sharing level of the web map and map content. For more information visit What are Sharing Levels? under the FAQs.
- Print: Used to print both the map or the map and its legend. Once the print page has finished loading, you can use your browser's print option to print a complete and well-formatted map.
- Directions: Used to get a set of turn-by-turn driving and walking directions. The button appears when you are signed in with an organizational account that includes privileges to use network analysis.
- Measure: Used to measure the area of a polygon or the length of a line or to view the coordinates of a point.
- Bookmarks: Used to access a set of predefined locations on the map. If you are a map author, you can create bookmarks.
- Search: Used to find locations on the map, such as addresses, places, and points of interest.
New Features
- Performance improvements Large feature layers powered by feature tiles display noticeably faster! Faster processing means quicker display times for large data.
- Bookmarks icon now include the ability to edit the extent, scale, and rotation of the bookmark and set a thumbnail on each bookmark in your Web Maps.
- Add Layers icon now include the ability to add layers from URL. Currently, only supported layer types such as feature services and tiled map services can be added from URL.
- Stand-alone tables can now be added to Web Maps. Tables can be added by browsing to an existing layer, from URL, or added as part of a multi-layer feature layer. The tables pane lists all the tables in the map. Just click on a table to open it.
- Configure time animation can now be configure for time-enabled layers in Web Maps. Found in Map properties, the new time slider options enable maps to display the current interval or display features progressively as the time slider moves through the time extent for the map.