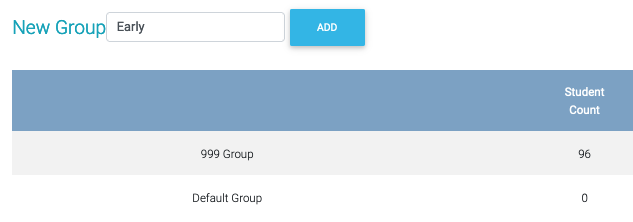Quest can support different start times for students within a class. This feature can also be used as a safety test-run for Instructors to take the test (as a student) before the assignment is open to the students.
Especially during distance learning, it's inevitable that someone is going to need to take the test at another time. Fear not, this can be done in a few direct steps!
1) Ask quest (questhelp@austin.utexas.edu) to turn on the student grouping feature. This allows you to set and control start times for different (groups of) students as needed. We also highly recommend putting yourself in an early start group and stepping through the exam as a student well before any of your students see it. While improved machinery has been developed over the last year, it never hurts to see and experience exactly what your students will in order to catch and address any hiccups that surface.
2) Once grouping is turned on, you will be empowered to turn the groups on for specific assignment types. Navigate to your 'grading scheme' and check the 'groups' column for assignments you want staggered starts turned on for. In the example below staggered start time groups will only be available for online exams, because this is where groups is checked.
3) When groups is turned on, you will automatically get a default group. To add more groups (and more specifically named for your purposes), navigate to the 'student groups' on the left side bar. Here you can manage what the options for groups are.
Add as many additional groups as you'd like. Notice that you can check how many students are in each group with the 'student count' column. After creating groups you are now ready to add students to said groups!
4) Navigate to your roster page; notice it now has a 'group' column. This can be used to set what group you want students to be in. You will have the opportunity on the exam to set different start times for the different groups.
To move a student or group of students to a different start date time, change the group they're part of.
For an individual change their group listing in this column:
For put a gaggle of people into a specific group please check the box to the left of their name and select the appropriate group from the pull down before pushing 'assign selected students to group'.
Previously, Quest would shuffle large groups of students into different start time groups (per Instructor/TA direction); that responsibility now lies with the class instructors and support staff. Should it be useful, organizing your groups in a template like this may help expedite your entry process.
Note: if you want to see who is in what group without perusing the roster, hop over to our backup server (replacing 'quest' with 'lbtest', or https://lbtest.cns.utexas.edu/instructor/ ) and navigate to your assignment. Each group will be hyperlinked and tabbed so you can easily see who is in what group. This will roll into the standard code base June 2021.
sneak preview on the assignment page:
on the roster tabs:
5) On the test (learning module) when creating an assignment you will be given the opportunity to set the different group start times. You can adjust these later by going to the assignment and clicking 'edit settings'. To copy the date/time in the first line to call click the copy button.
6) If you've put yourself (and/or any TAs added as student guests in your class) in an early section, consider running through the published test as a student to test run it--https://quest.cns.utexas.edu/student/courses. If anything is off (not prompted for webcam, answer choices not showing up, images not rendering) please let Quest know as soon as possible so we may adequately troubleshoot the issue before it is released to your students. It is with this in mind that we strongly encourage all tests to be published at least 48 hours before your earliest student is to take it.