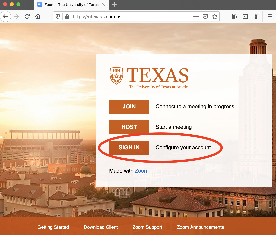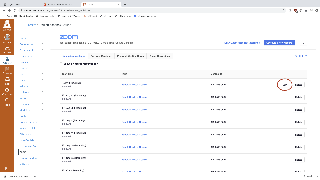Page History
...
Here's how to get started:
Turn on the computer and AV system in the classroom.
| In all classrooms, turn on the AV system by selecting "computer" on the Crestron touchpanel at the teaching station. | |
| Most classroom teaching stations are dual-boot Windows and Mac. Choose Macintosh HD and logon with your UT - EID. (Windows Zoom requires individual installation for each user.) |
First things first: Sign on to utexas.zoom.us
(If you've done this already, skip to the Canvas section.)
...
If you haven't signed into utexas.zoom.us before and configured your account, do so in any web browser. Select the Sign In button. | |
Follow the UT EID sign in and Duo two factor authentication steps. If prompted to save passwords by the OS, choose Not Now or Never. |
Use Canvas! Canvas can manage your class schedule and Zoom sessions and set all to be recorded.
Login to canvas.utexas.edu and go to your courses section and select the course you will be scheduling Zoom classes for. Click on the Zoom link and click “Schedule a New Meeting” | |||||||||
Set up your meeting how you want with whatever parameters you need. Near the bottom be sure to click the Record Meeting option and set to record to the cloud. | |||||||||
When the time has come to teach your class, login to canvas and go to the course and click the Zoom link. Click the “Start” button to open zoom and begin recording your class to Canvas. | |||||||||
Zoom will open on the computer and connect you to your scheduled Zoom meeting where your students will be able to join in by going to the canvas page for the class. You will see in the upper left hand corner of the window that Zoom is recording the meeting. | |||||||||
Once the class has ended, click the End Meeting button in Zoom. You will receive an email shortly when the video and audio is available on canvas. You can find the recordings under the Cloud Recordings heading under the Zoom section in Canvas. | |||||||||
Zoom and Canvas integration tutorial video
|
Webcams and audio settings for Zoom sessions in Moody Classrooms
There are a couple settings to check within Zoom to make sure you have the correct audio and video settings for your Zoom session.
| In Zoom, go to the upper left corner pull down menu under zoom.us and choose Preferences. | |
Choose Audio in the left pane and make sure HDMI (Crestron) is selected for Speaker. This ensures playback audio comes through the room speakers. Next, select USB Audio Device for Microphone. This ensures that audio is captured by all microphone options for a given room. The audio meter should detect and display a sound level and the input volume can be adjusted here in software. Specific microphone options are mentioned in the next section but regardless of microphone type, audio settings at the computer are the same for all. | |
Next, check the Video selection in left pane and select your desired webcam. For most, it will be the Logitech Webcam C925e which is mounted on the monitor or on the table at the teaching station, facing the presenter. | |
When the Logitech Webcam C925e camera at the teaching station is selected and active, it will have a green light. Make sure the privacy panel is not covering the camera lens. It will appear white if covered. | |
| The other webcam option in the room is the camera mounted at the front of the room looking back at the classroom. It is labeled HD Pro Webcam C920 and when selected it shows the participants in the room. The camera itself lights up with a blue indicator light. | |
Both cameras can be used seamlessly during a Zoom session by choosing between the two in the Zoom interface, in the lower left corner camera icon button. |
Audio differences within the Moody classrooms
All Moody Classrooms have ceiling microphones either at the teaching station and/or in the ceiling grid around the room. Some Moody classrooms had handheld and lavalier microphones available pre-Covid. All of those microphones have been removed as a safety precaution. Wireless transmitters and receivers have been left in some rooms and faculty who teach in those will be given their own headset microphone to supplement the ceiling mics and to help compensate for masks.
...
| BMC 1.202 | ceiling mics and teacher's wireless headset microphone supported |
| BMC 2.106 | ceiling mics and teacher's wireless headset microphone supported |
| BMC 3.204 | ceiling mics supported |
| BMC 3.206 | ceiling mics and teacher's wireless headset microphone supported |
| BMC 3.208 | ceiling mics supported |
| CMA 2.306 | ceiling mics and teacher's wireless headset microphone supported |
| CMA 3.108 | ceiling mics supported |
| CMA 3.114 | ceiling mics supported |
| CMA 3.124 | ceiling mics and teacher's wireless headset microphone supported |
| CMA 3.130 | ceiling mics supported |
| CMA 3.134 | ceiling mics supported |
| CMA 4.144 | ceiling mics supported |
| CMA 4.148 | ceiling mics supported |
| CMA 4.152 | ceiling mics supported |
| CMA 5.130 | ceiling mics supported |
| CMA 5.176 | ceiling mics supported |
| CMA 5.190 | ceiling mics supported |
| CMA 6.146 | ceiling mics supported |
| CMA 6.170 | ceiling mics supported |
| CMB 2.102 | ceiling mics and teacher's wireless headset microphone supported |
| CMB 2.104 | ceiling mics and teacher's wireless headset microphone supported |
| CMB 4.114 Lab | ceiling mics and teacher's wireless headset microphone supported |
| CMB 4.116 Studio 4A | ceiling mics and teacher's wireless headset microphone supported |
| CMB 4.118 Studio 4B | ceiling mics and teacher's wireless headset microphone supported |
| CMB 4.122 Studio 4C | ceiling mics and teacher's wireless headset microphone supported |
| CMB 4.126 Studio 4D | ceiling mics and teacher's wireless headset microphone supported |
| CMB 6.112 Studio 6B | Teacher's wireless headset microphone provided for in-person attendees via PA system. Set Zoom recording audio source to be internal iMac microphone. |
Live Demonstration Videos
To view a live Zoom Demonstration of how to teach in a Moody Classroom please click the link below. This live demo will show you how to use the wireless microphone headset that has been issued to you, and how to set the correct settings within Zoom.
...