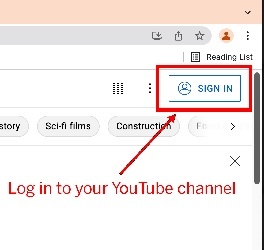Page History
...
First you will need to log in to your YouTube account. | |
Once logged in, click on your avatar icon in the top right corner of the page, and then click on YouTube Studio. | |
| Next, click on Content on the navigation menu on the left side of the page. | |
Now click on LIVE under Channel Content at the top of the page. | |
Under Upcoming you will see all the events that have been created. Choose the one you want to stream and click on the Live Control Room icon. | |
Under the section DEFAULT STREAM KEY click the COPY button to copy the stream key to the clipboard. | |
Now you need to launch the Blackmagic Web Presenter's setup tool | |
Click on the icon under the Blackmagic Web Presenter HD. | |
The Then paste the Stream Key in the box labeled - Key: Platform: YouTube Server: Primary Key: Copied from YouTube Then click SAVE. | |
You can start sending the stream data to YouTube at any time before the start of the event. You can do this by clicking the physical ON AIR button on the front of the BM Web Presenter or by click the ON AIR button in the set up software. You will see the Web Presenter change from OFF to On AIR. It is now sending the stream data to YouTube. | |
Once you have started sending the data to YouTube, you will see the connection status (usually Excellent connection), and the image will appear in the PREVIEW window. When you are ready to Go Live with the stream, click the GO LIVE button in the upper right hand corner. This will start the stream on your YouTube channel. Keep in mind there can be about a 20-30 second delay in the stream. | |
| When you are ready to end the stream, click the END STREAM button on YouTube and press the OFF button on the Blackmagic Web Presenter. |
...