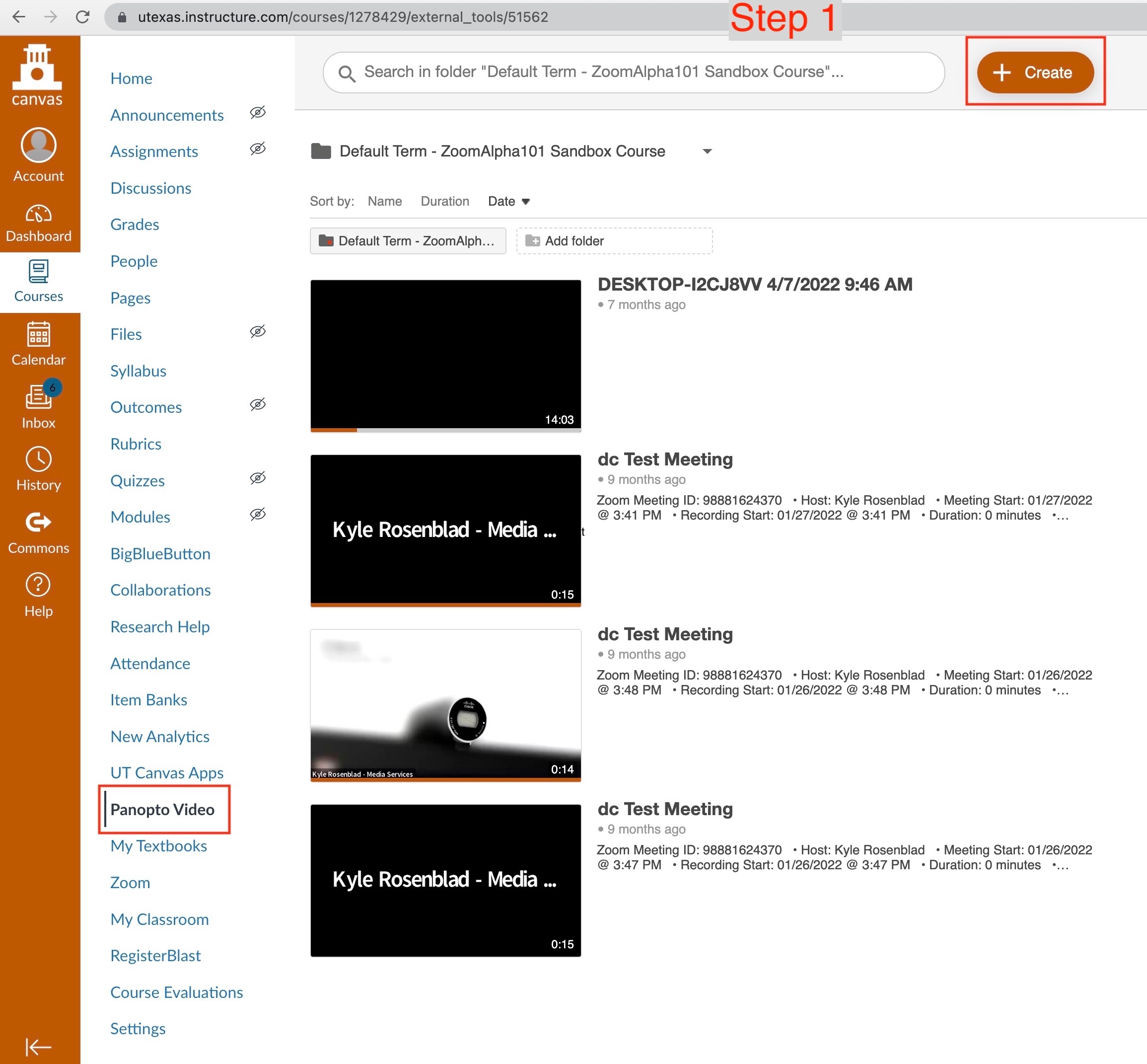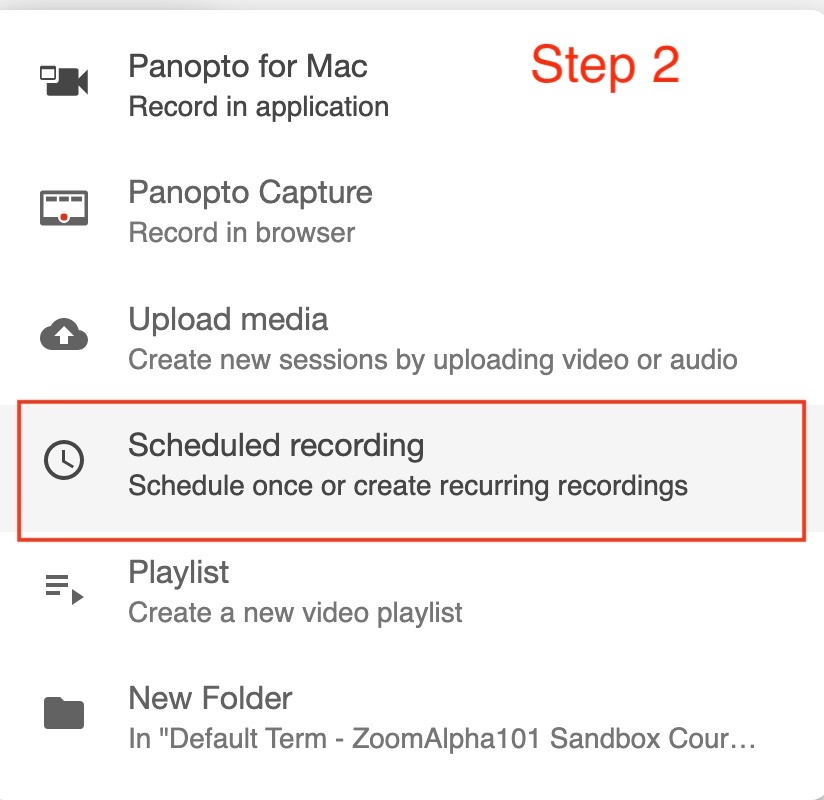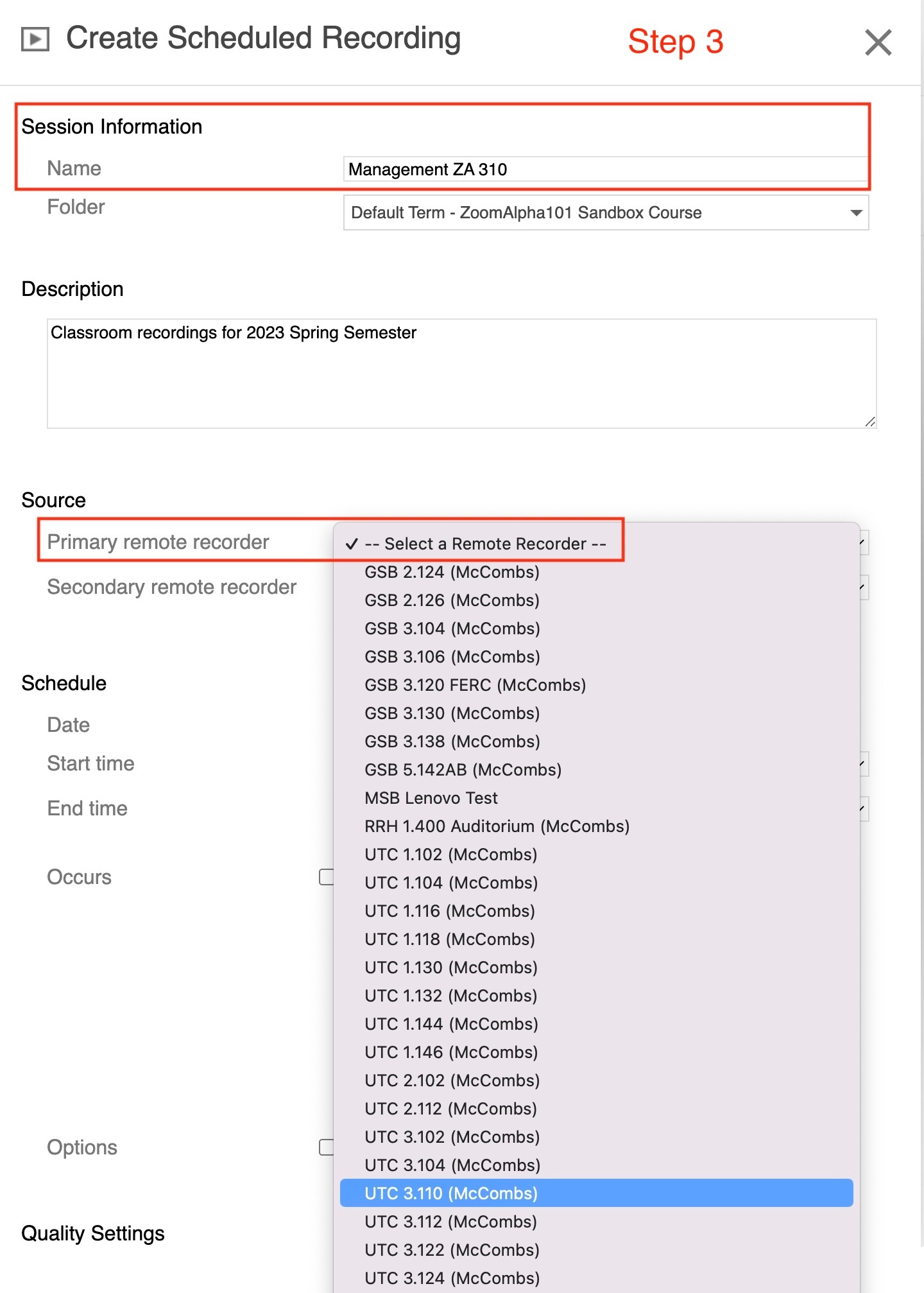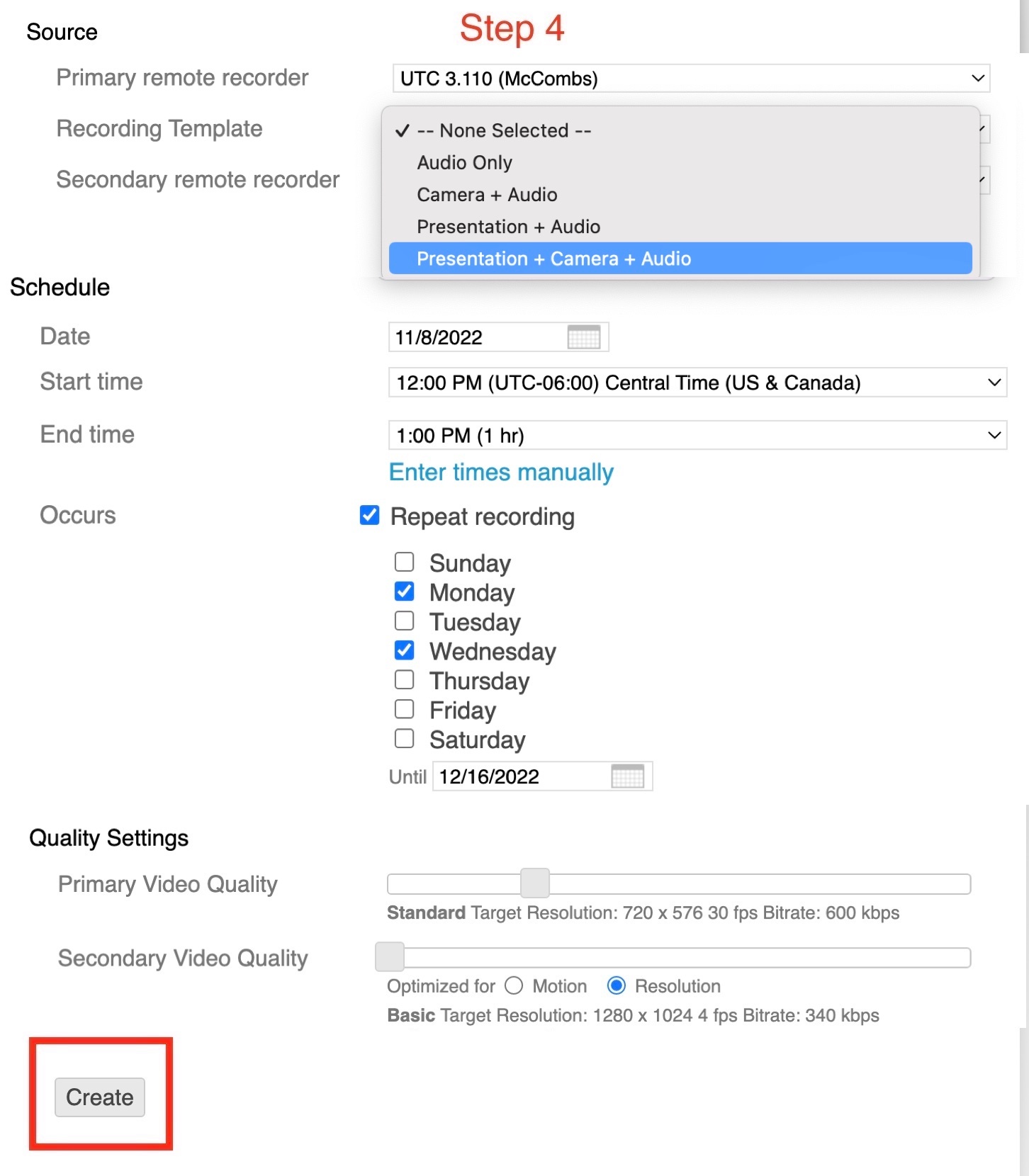Scheduling Recordings for Classes (Faculty) |
|---|
| Anchor | ||||
|---|---|---|---|---|
|
The instructions below are for Lecture Capture equipped Classrooms in UTC, GSB, CBA and RRH. Please Watch This Video.Please check theclassroom databaseUT Classroom Database to verify your classroom is equipped with the relevant equipment. UT Classroom Database |
|---|
When you are logged into your Canvas course, select the Panopto Video add in, click on +Create.
Select Schedule Recording.
NOTE:
If Schedule Recording is not available, please log into UT's Panopto site using your EID LOGIN
. Afterward, return to Canvas, log out, and then log in to see Schedule Recording.
- Make sure you give your Recording/Session Information a uniquely identifiable name and choose the dates and times for the recordings.
Choose the Primary remote recorder (aka your classroom) from the drop-down list. (
NOTE: Please leave Secondary remote recorder blank. This will cause problems if you select a Secondary remote recorder.
)Make sure you give your Recording/Session Information a uniquely identifiable name and choose the dates and times for the recordings. Choose a Recording Template with desired sources. Leave The choices are:
Audio Only
- Camera + Audio
Presentation + Audio
Presentation + Camera + Audio
Do not edit the Quality Settings
as is. Default quality settings are set for each unique classroom to provide the best quality possible. Overriding these default settings potentially causes recording/playback issues.
Make sure you click Create at the bottom left corner of the dialog to finish the process.
Your class video recording will show up in the Panopto Video tab of your course
. (after the actual date and time of the recording)after your scheduled recording has ended. Videos are auto-published unless you edit the schedule for alternate times desired.
EmailYou can emailPanoptoHelp@mccombs.utexas.edu with recording name/dates/time/location if you would like to verify your recording schedule.
To view or edit your Scheduled Recordings you will need to enter UT's Panopto site.
| Anchor | ||||
|---|---|---|---|---|
|
Events (Staff/Faculty)
The instructions below are for Lecture Capture equipped Classrooms in UTC, GSB, CBA and RRH. Please Watch This Video.Please check theclassroom databaseUT Classroom Database to verify your classroom is equipped with the relevant equipment.UT Classroom Database |
|---|
|
|---|
|
|---|
|
|---|
| Anchor | ||||
|---|---|---|---|---|
|
If you need additional help. Email Media IT Support for additional McCombs School of Business media help. Email UT Austin Panopto Support for additional UT Austin media help. Getting Hands on Panopto and Canvas help These first two links are for either Friday Canvas office hours - a Zoom link, or, for scheduling One-on-One consultation.
Alternatively, you can get help immediately through Instructure Support. This is also a service paid for by the University. If you go to - And log in with your UTEID. You are actually redirected to the Utexas Instructure subdomain where all of Utexas Canvas Courses live. If you click on the ? You will have all your Canvas help available. |
|---|
Still need help?
For McCombs faculty, please contact Media Services via email or phone:
- Email PanoptoHelp@mccombs.utexas.edu
- Call 512-232-6679 (GSB/CBA) and 512-232-4646 (RRH)
For all other UT faculty, please contact your respective college or school.