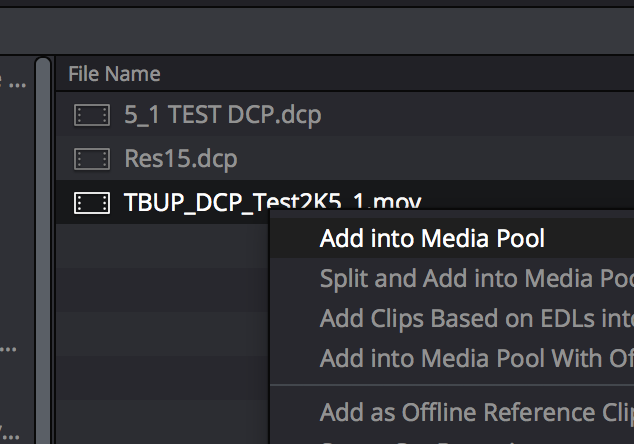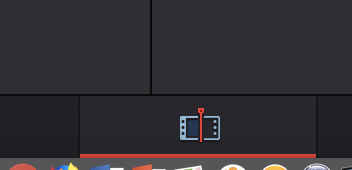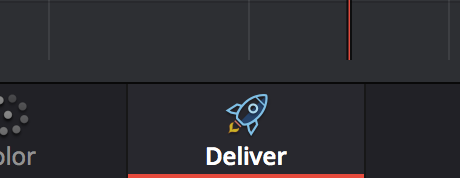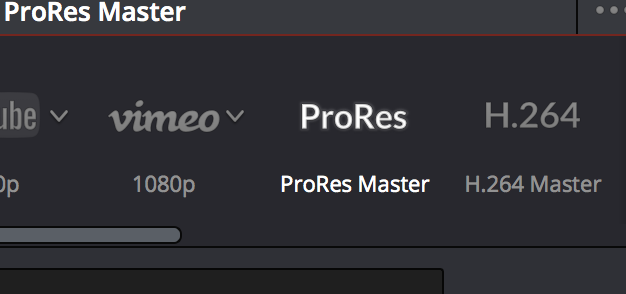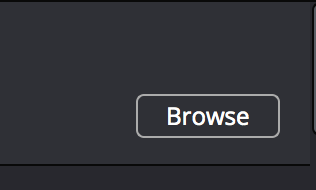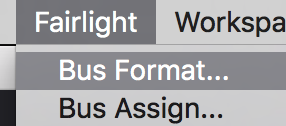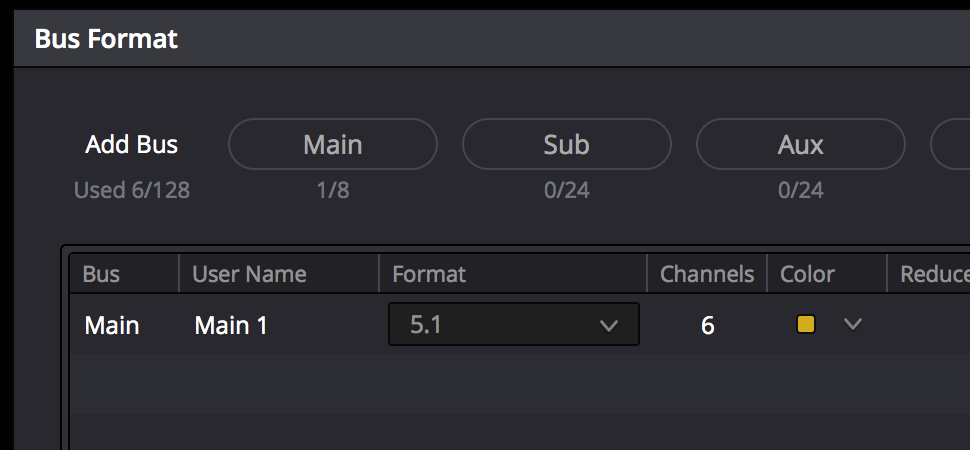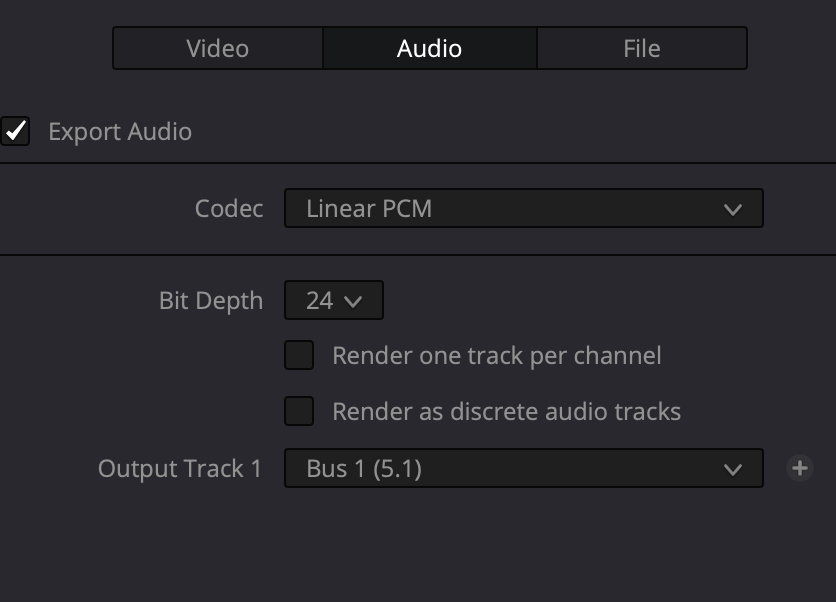Page History
...
| Open Davinci Resolve | |
When you get trough the prompts Open a New Project or Existing Project | |
| Click on Media Tab and add 5.1 audio clip to media pool | |
Find the clip with the 5.1 interleaved audio that was exported Right click it and choose "Add into Media Pool" | |
Choose to Change the frame rate Click "Change" | |
| Next - Go to the Edit Tab | |
Right click in the Media Pool area >Choose >Timeline>CreateNew Timeline | |
Set the Timeline to be 1 Video Track 1 audio track that is 5.1 Uncheck Empty Timeline Click on "Create" Now add you video on to the timeline with the surround sound audio file set to 5.1 | |
To Start the Self Contained QuickTime export of the Final Resolve Project click on the Deliver Tab | |
In the upper left corner click on Render Settings Choose >ProRes>ProRes Master | |
Make Sure Single Clip is selected and Title the Filenmae and choose a location to save the file | |
Click Browse to navigate to the folder you want to save the QuickTime | |
Pick a Storage Drive and folder to save the file Click OK | |
Make sure the Export Video is checked Or what ProRes Codec you'd rather use for lower or higher quality | |
Or if you would like to export a UHD 3840 x 2160 version choose that setting FPS 23.976 (or 24 or whatever frame rate your timeline is) | |
Choose Advanced Settings Make sure Retain Sub-black and Super White Data is checked | |
Scroll back up in the tool and choose the Audio Tab Check the Export Audio box and set to Linear PCM, 24 Bit and Stereo | |
| Next go to >Fairlight>Bus Format | |
Choose Format 5.1 Click on OK | |
| Audio tab set to Bus1 5.1 | |
Choose to Start Render to create the QuickTIme | |
...