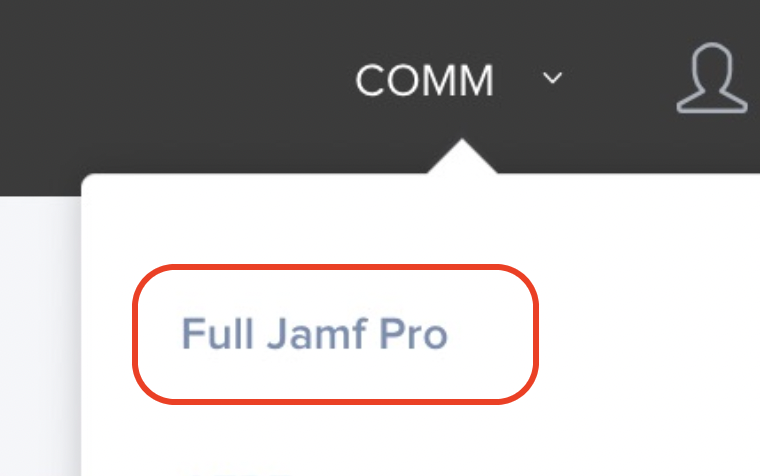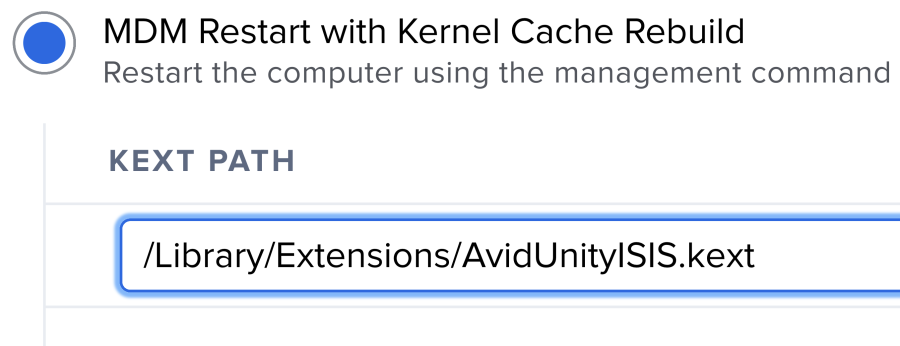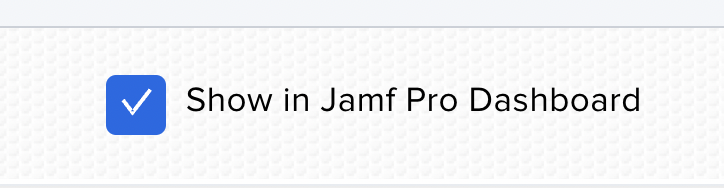Page History
...
Obtain the installer package | |
Go to JAMF. FULL VERSION NOT JUST COMM | |
Click on the settings icon | |
Click on Computer Management | |
Click on Packages | |
Click on New | |
Click on Choose File - Note that when you choose the file it'll auto fill in the Display Name | |
Choose your .pkg | |
Name it on Display Name - modify if you don't like the auto populated name | |
Then click on Save | |
Then click on Packages | |
| Double check your package is loaded We see here our test has uploaded | |
Go back to COMM from Full Jamf Pro | |
| Click on Computers | |
| policies | |
| New Policy | |
| >GENERAL Settings Name the policy make sure it starts with COMM Make sure the Enabled box is checked Enabled means the policy is enabled it won't run unless it is enabled – Disable if you do not want the policy to run Category – Management, Tool or Security or whatever makes sense | |
Recurring Check-in is the policy will run every 15 minutes till it's been run on that system Check the box Automatically re-run policy on failure On next recurring check-in | |
Click on Packages >Configure | |
| Find your package and click on Add | |
Choose Install or Cache or Install Cached Click SAVE | |
OPTIONAL everything in RED - Skip to Scope section- if there is a a RESTART involved with allowing the computer to run the softwareExample an security Allowance: You can configure that in the install - NOTE THIS DIDN'T WORK BUT HERE ARE THE NOTESIF YOU WANT TO SKIP THIS PART THEN SKIP TO THE >Policies sectionNext Choose Files and Processes | |
Choose Configure | |
Install execute and restart command | |
Then click Save | |
Restart Options > Click on Configure | |
MDM and click Add | |
THIS WAS A .kext file that needed to be installed and allowed before the software would run but still may have to allow this manually | |
Click on Save | |
Next Click on Scope to add comptuers that are going to have the policy pushed to them | |
Choose Edit | |
Choose Selected Deployment Targets | |
Click on add | |
You will choose to add | |
To add a computer search and select the computer to add | |
To add a Computer Group find the computer group and click Add | |
Your targets have been selected and the show up as Targets | |
Then click on Save | |
To remove targets click Remove | |
Click on Show in Jamf Pro Dashboard to monitor the process | |
Click on the jamf home page to see the dashboard | |
The status will show up here. |
...