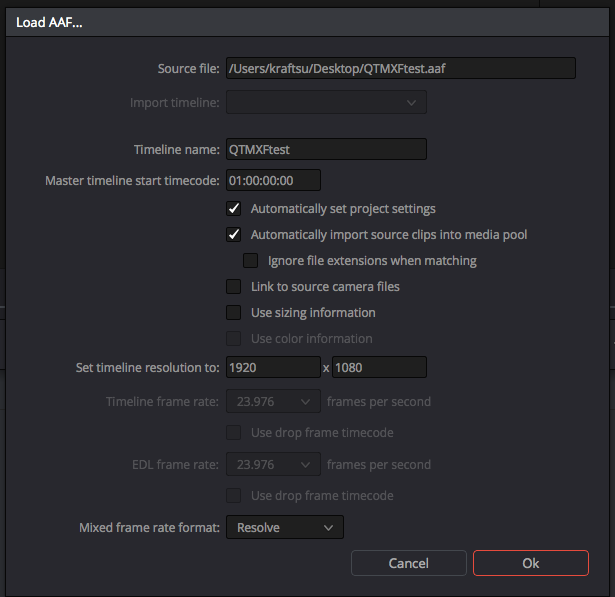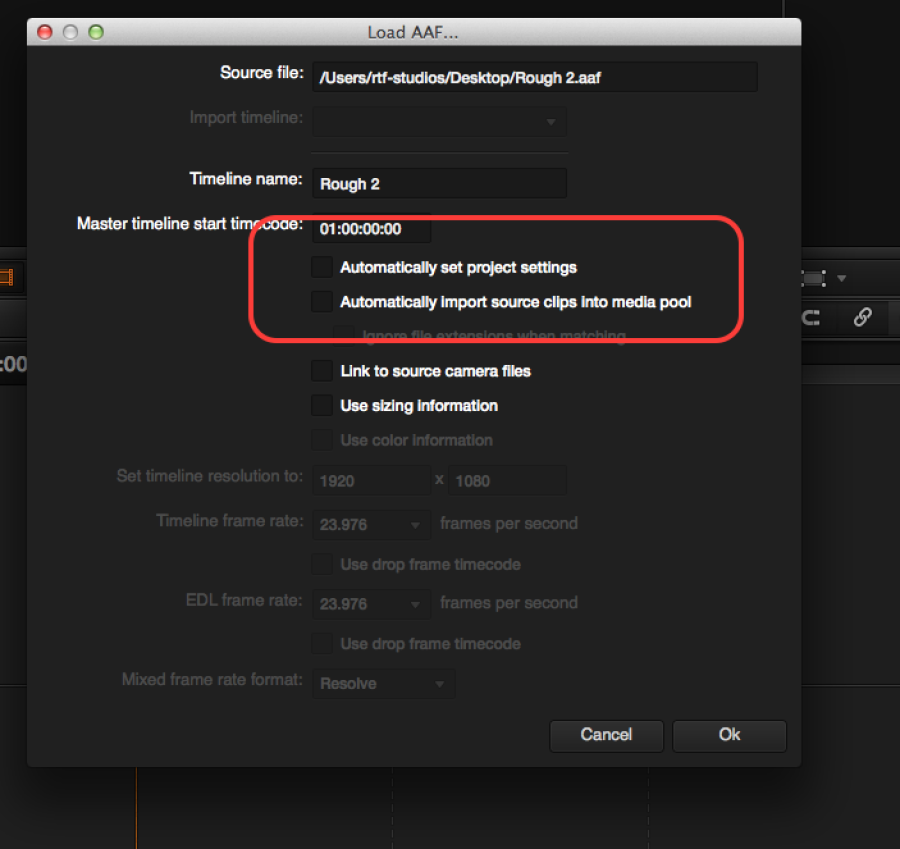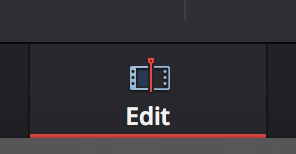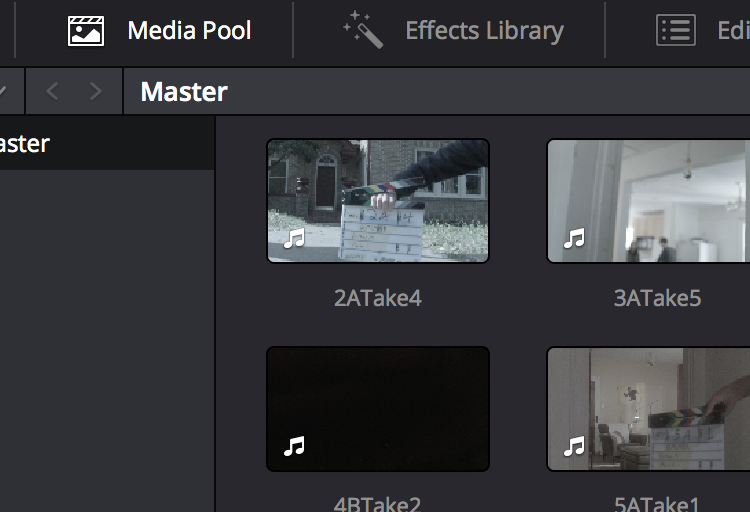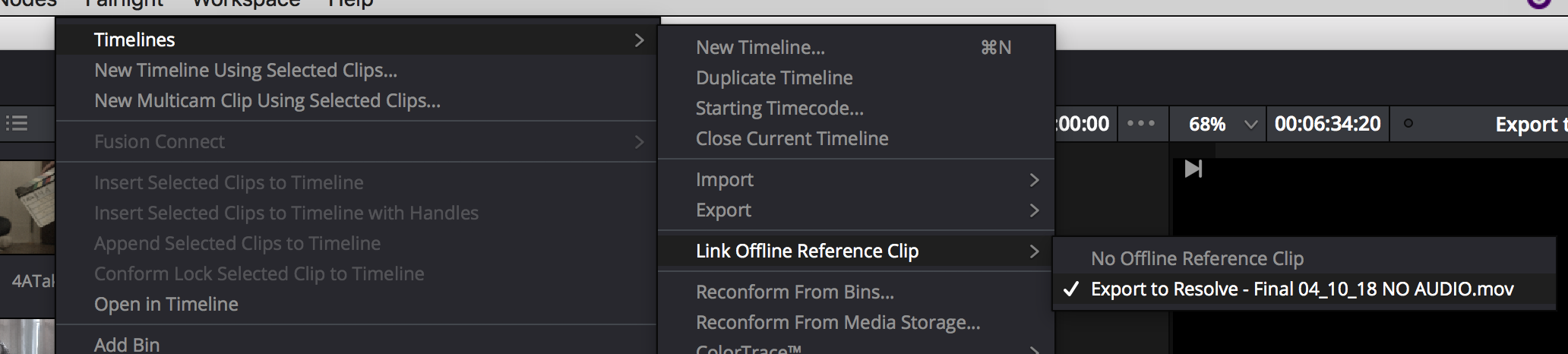Page History
...
Click "Save" to apply the settings | |
Click on the "Edit" tab at the bottom of the screen on the "navigation" bar | |
>File>Import Timeline>Import AAF, EDL, XML | |
Select the .aaf to import | |
Keep the default settings if you would like to guide Resolve to the files to bring into the media pool. See later in this document for adding media prior to importing into Resolve. | |
Select Yes | |
Navigate to the folder and click OK | |
Second option is to add the media to the resolve project first - Go to Media Tab in Resolve | |
Load your media into the media pool> | |
>File>Import AAF, EDL, XML | |
Select the .aaf to import | |
If you already added your files to the Media Pool then choose to deselect Hopefully you will link all the media with out a problem if you have difficulty talk to a proctor and have them Call help desk or come to CMA 3.104 | |
These were the errors we got in our test but it's usually a title or something not needed > See this Title It's offline and that is okay. | |
The Next Steps will Explain how to import the Reference QuickTime into the Resolve Project Resolve – Click on Media Tab > | |
>Go the the Media Storage >navigate to the folder containing the quicktime and select it | |
| Right Click the QuickTime >Add as Offline Reference Clip | |
| Go to the Edit tab and | |
Go to your Media Pool | |
Locate the Timeline in your Media Pool It will have a "timeline" icon in the lower left corner as shown here | |
| Right click on the timeline and | |
>Link Offline Reference Clip | |
Go back to the timeline On the source side select the >Offline choice in the Dropdown | |
Go to the source window in conform view and choose to display the "Offline" by selecting the checkerboard icon.
If you click the Up and Down arrows you will navigate the timeline and the reference clip will follow exact picture match. |
...