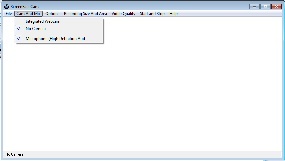Page History
...
Screen Face Cam | Follow the steps below to get started |
|---|---|
After launching the Screen Face Cam application: Click on Cam and Mic
You must check Microphone (High Definition Audio) | |
Next choose your Recording Size and Area To record the the entire screen choose: Select Full Screen
To record a certain size reduce or enlarge the Screen Face Cam window to the size you want to record and choose: Select Current Window Size and Position then make the window of what you want to record the same size and position it in the same area as the Screen Face Cam window. | |
Choose your Quality
| |
When you are ready to record click on: Start and Stop A window will pop up where you can set the destination of the output file and give you a chance to name the file. When you have entered a filename and once you click OPEN, the recording will begin. To stop the recording click on Start and Stop / Stop Recording |
<Insert Table 2 Columns X 1 Row Under Table Tab>
Links to Outside Pages
...
How-to's and FAQs <Click the Link Tab, Search and find additional Wiki Doc Pages, Select Desired Page, Click Insert>
...