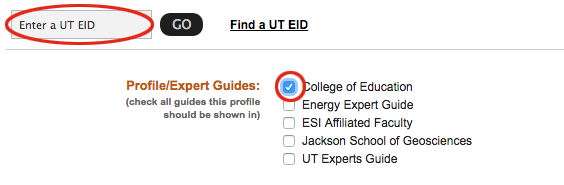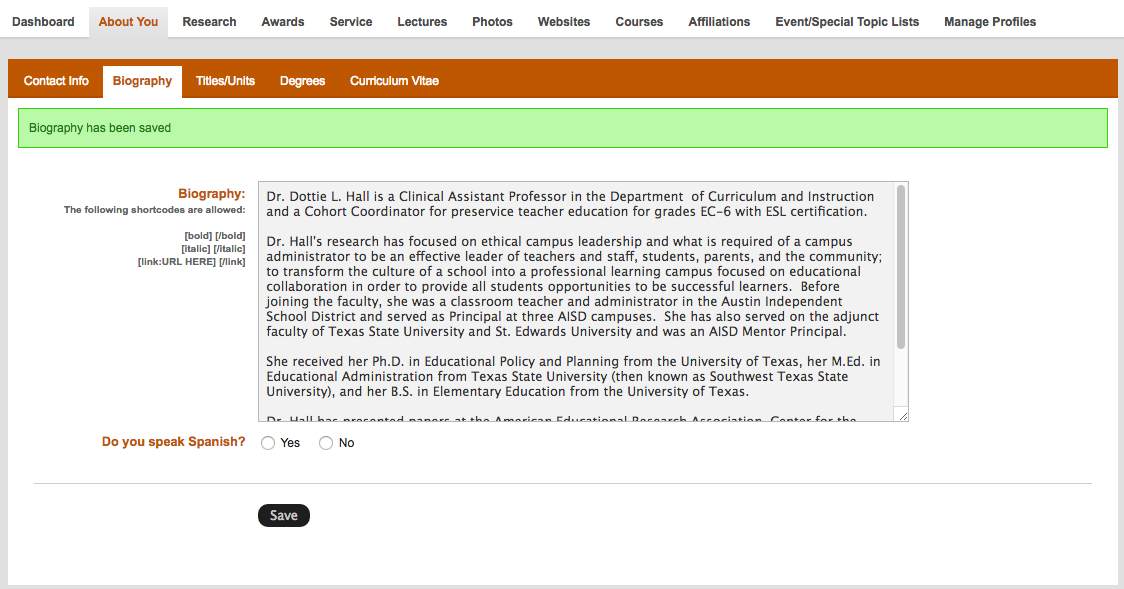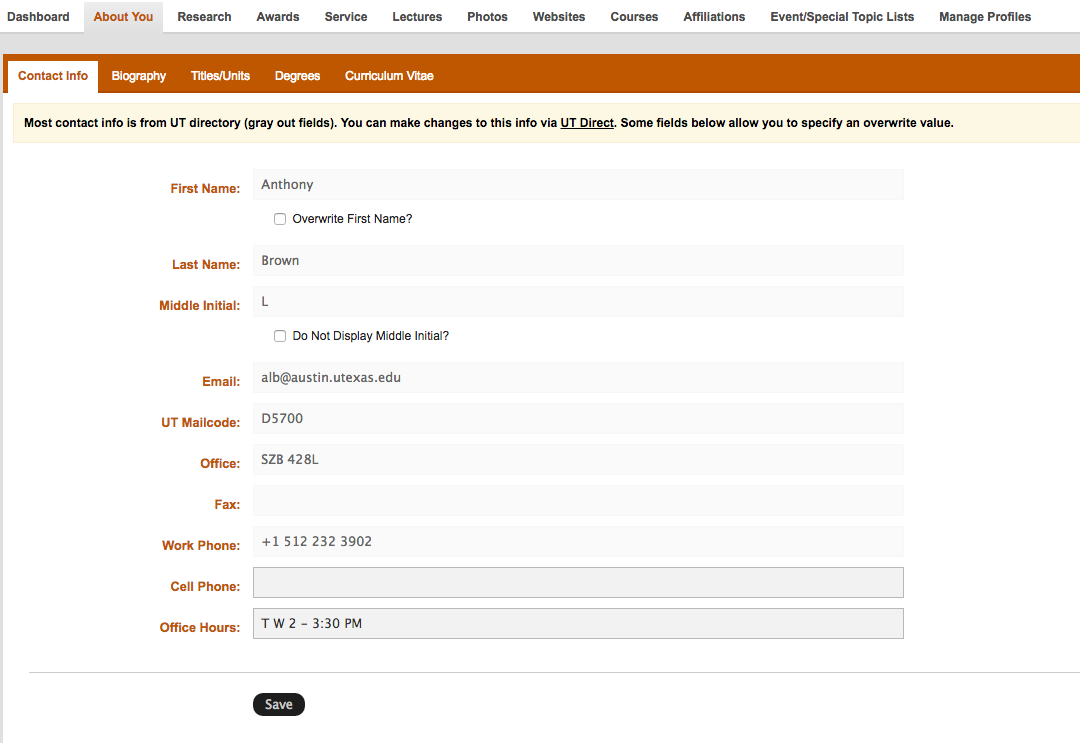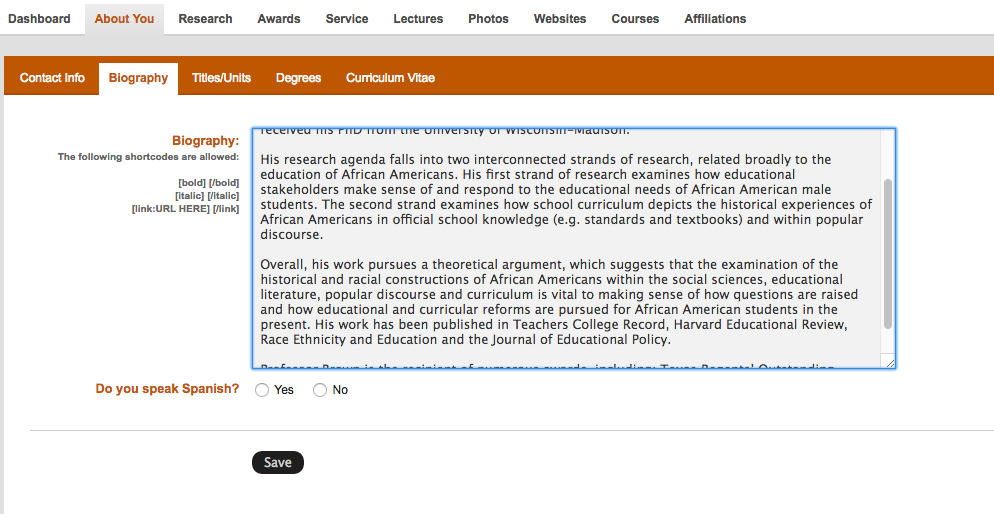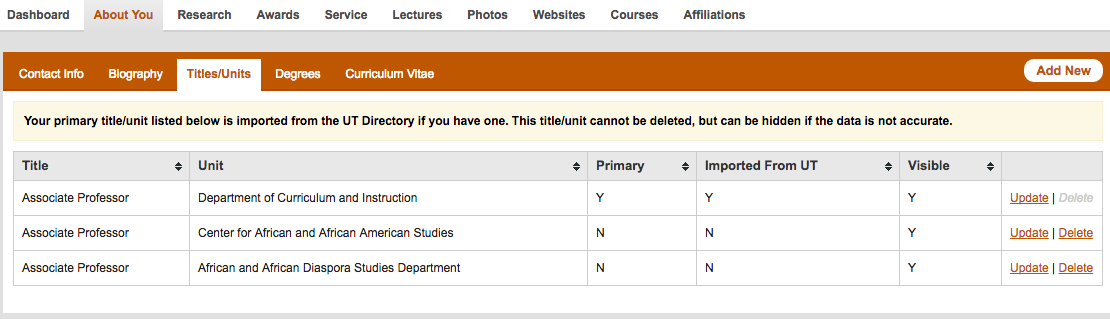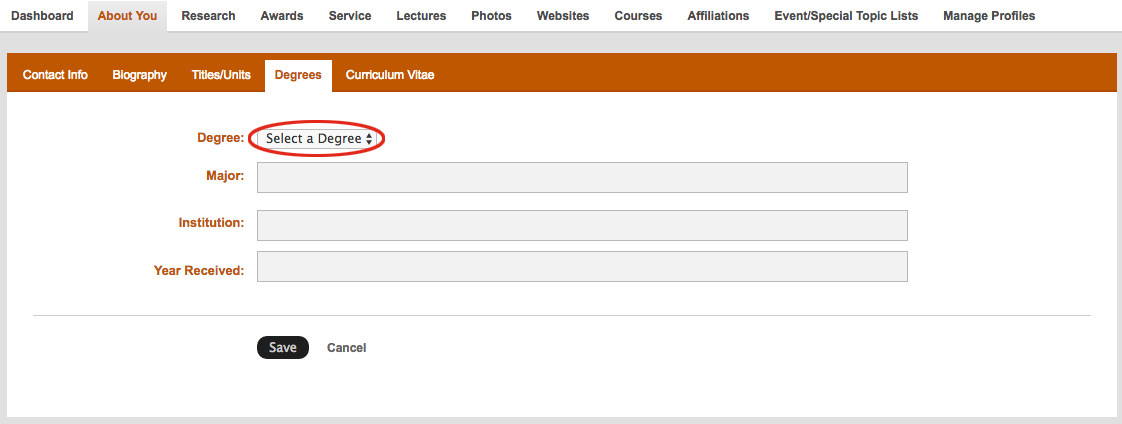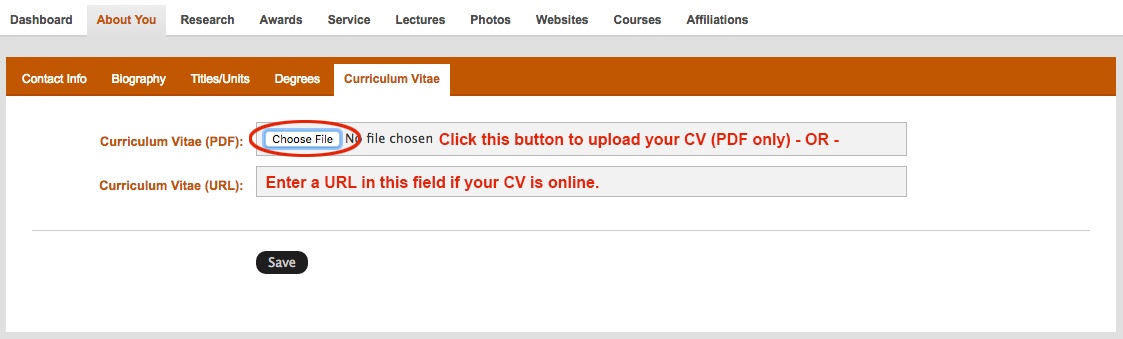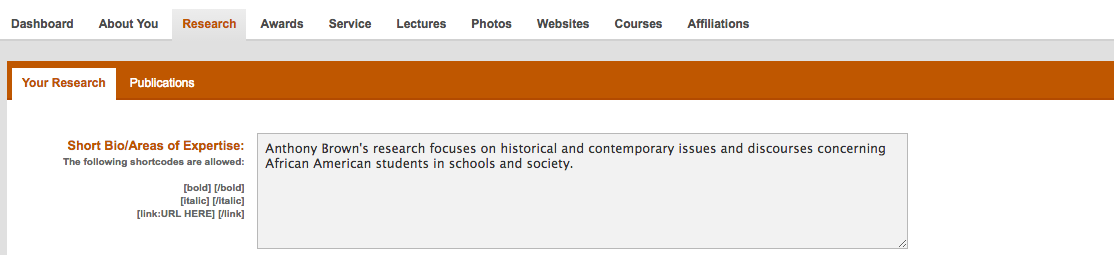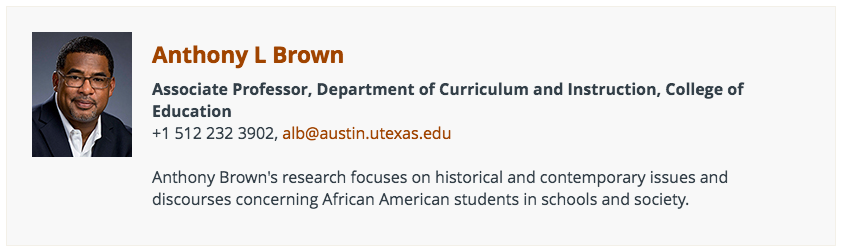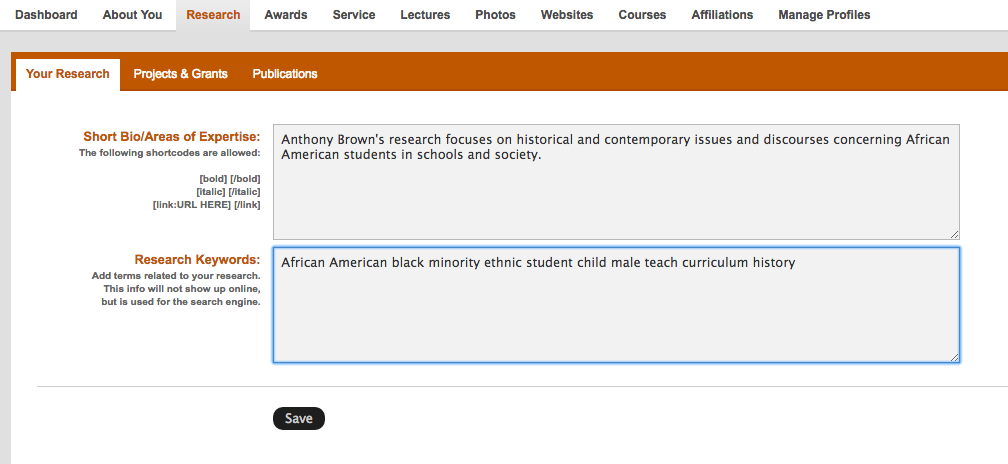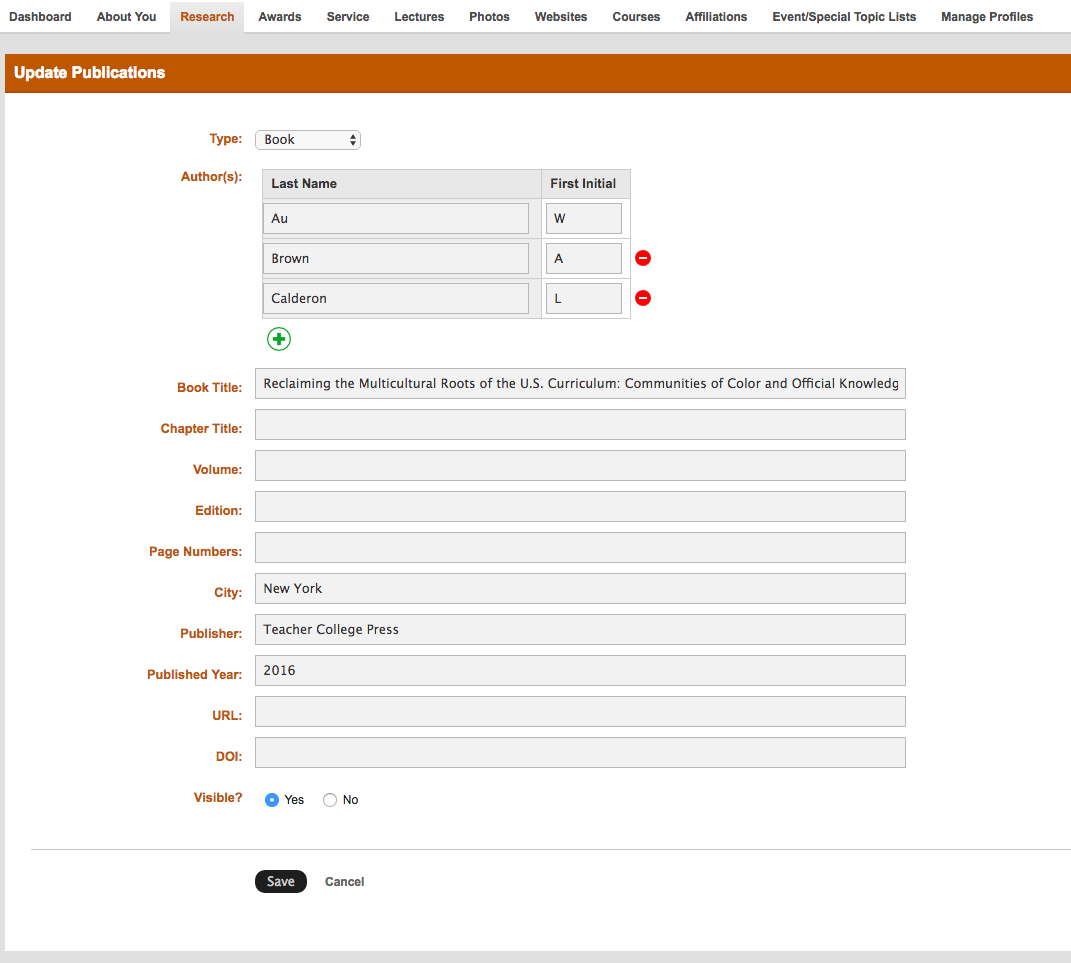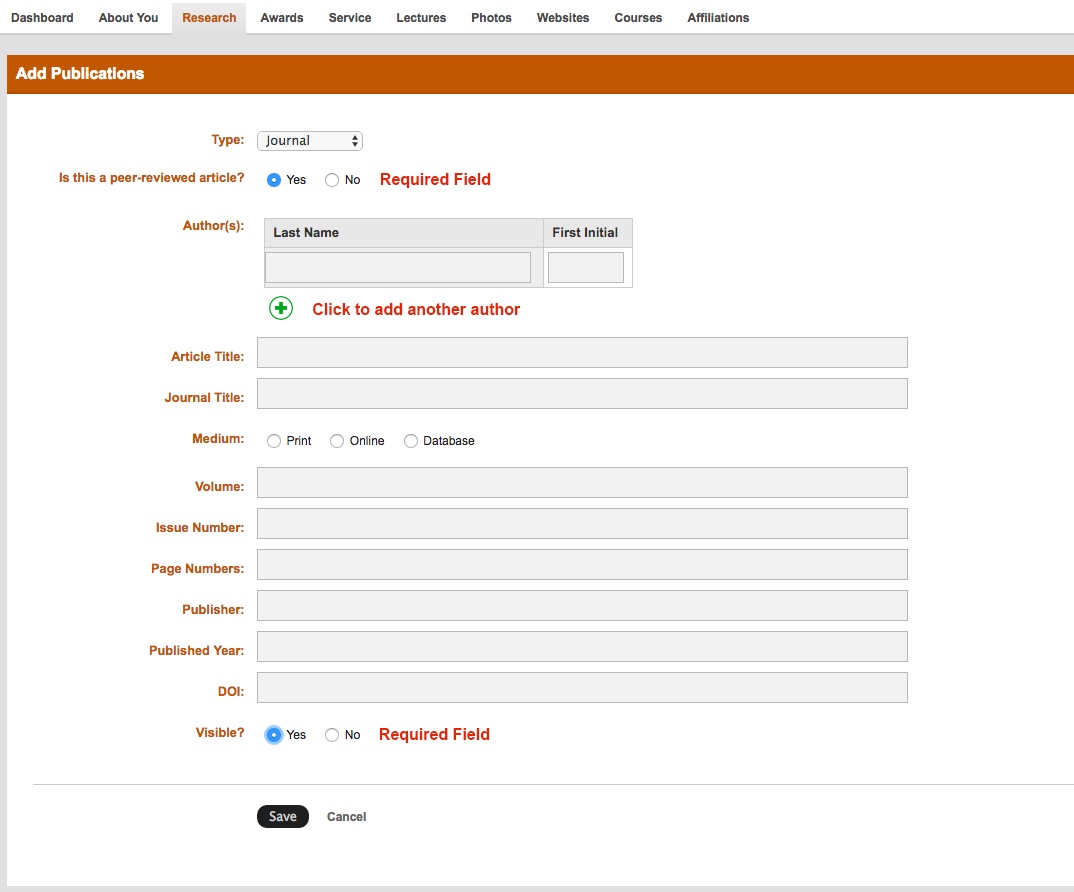Access
http://experts.utexas.edu - click on "Media Rep Login" and authenticate with your UT EID.
Create Your Profile
Click "Manage Profiles" then click "Add New" over towards the right-hand side.
Enter your UT EID and click GO.
Be sure to select "College of Education" before you press "Save."
How it Works
Your profile information is contained in a series of tabs. If you opt to not enter any information in a given tab, that tab will not appear on your profile page.
Be sure to click "Save" before moving on to the next tab or else you will lose your updates. Look for the green bar indicating that your updates have been saved before moving on per the example below:
About You Tab
Contact Info
As you'll see, most of this information is automatically pulled in from the University Directory. If you so choose, you can add your cell phone number and your office hours.
Be sure to click "Save".
Biography
This can be as long as you like. You can copy/paste from word, but formatting will be lost. Use the shortcodes provided at the left of the text box field to apply the formatting styles that are available.
Be sure to click "Save".
Titles/Unit
You can enter more than one title, but one MUST be selected as "Primary" in order for your profile to be visible.
Degrees
Click the "Add New" button to There are fields for Degree, Major, Institution, Year Earned. Select your degree from the pull-down menu.
The "Year Received" field is NOT required.
Curriculum Vitae
Research Tab
Your Research - Short Bio/Areas of Expertise
Text entered here will appear on a search result page that links to your complete profile.
Your Research - Short Bio/Areas of Expertise
As the screen grab below shows, Research Keywords are used for the Faculty Experts Guide's search engine.
Publications
There are several options to choose from:
- Book
- Magazine
- Journal
- Newspaper
- Website
The fields that appear will change depending on the selection you make. Please note that no punctuation is used in the book example below:
If you want to add an article that has not been published, you may, but add the status (in press, under review, etc.) in parenthesis at the end of the article's name.
Be sure to select "Yes" next to "Visible" if you want it to appear on your profile.
Awards Tab
>>> show an example
Field options are straightforward:
- Award/Fellowship
- Organization
- Year Start and Year End (if applicable).
Be sure to select "Yes" next to "Visible" if you want it to appear on your profile.
Service Tab
You can use this section to highlight your membership and participation in boards, professional organizations, and the like.
>>>show an example.
Field options are straightforward:
- Position/Affiliation, e.g., Member, President, etc.
- Committee/Task Force, e.g., Editorial Board
- Organization/Event, e.g., Association for Behavior Analysis International
- Year Start and Year End (if applicable)
Be sure to select "Yes" next to "Visible" if you want it to appear on your profile.
Lectures Tab
- Title (mandatory)
- Organization
- Year
Be sure to select "Yes" next to "Visible" if you want it to appear on your profile.
Photos Tab
Upload a small headshot here. The system has a built in resizing tool that works well.
Websites Tab
This is a great spot for adding links to your lab sites, social media accounts, and the like.
Courses Tab
Your courses will be pulled automatically from UT Direct.