- Created by Albert Degollado, last modified by Susan A LaRonde on Sep 02, 2016
You are viewing an old version of this page. View the current version.
Compare with Current View Page History
« Previous Version 40 Next »
Faculty members in the College of Education now have the ability to update their profiles in the Faculty Directory. During the summer, Office of Communication staff transferred content from the old website to these new profiles. We encourage you to explore the new system and make any necessary adjustments. The following will guide you through this process. For assistance, please contact the Office of Communication.
Go to Your Profile
Go to https://apps.jsg.utexas.edu/profiles/ and authenticate with UT EID.
How it Works
Your profile information is contained in a series of tabs. If you opt not to enter any information in a given tab, that tab will not appear on your profile page.
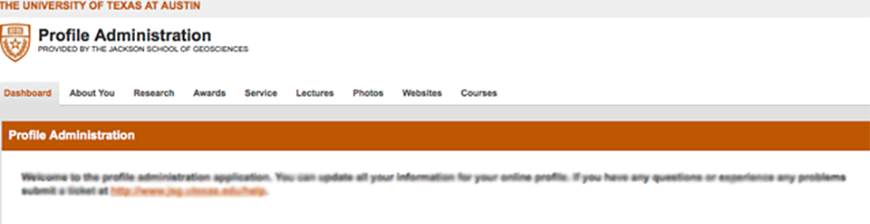
About You Tab
Contact Info
Most, but not all, of this information is automatically populated from the University Directory. If you choose, you can add your cell phone number and office hours on this page.
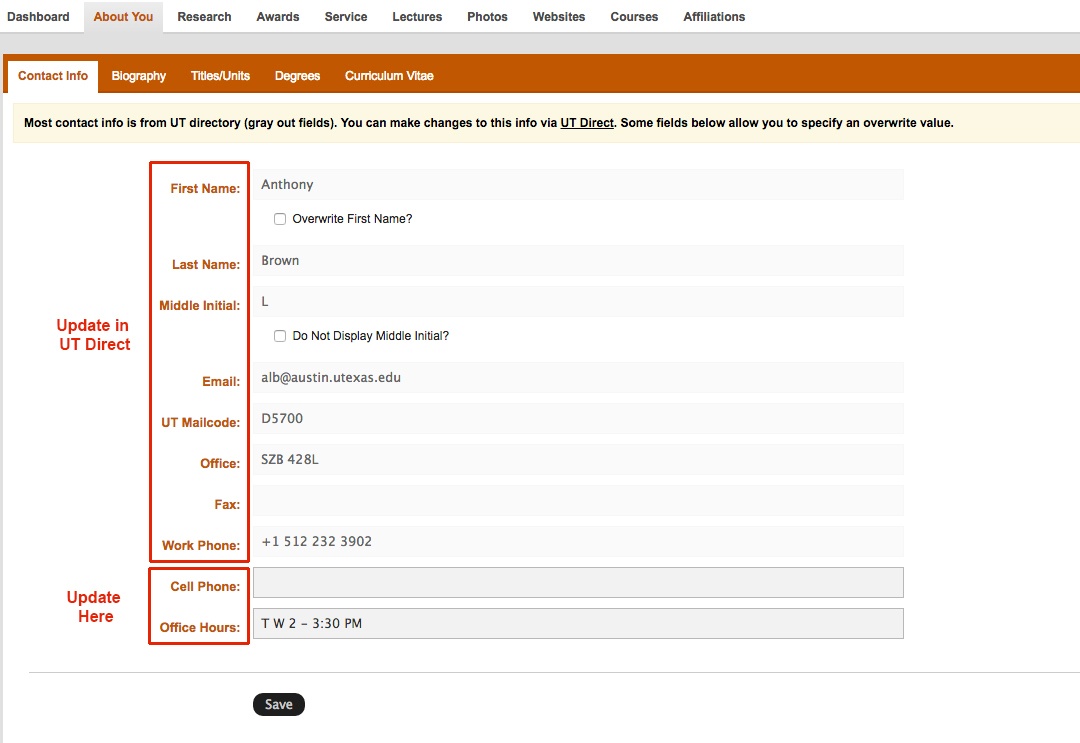
Biography
You can copy/paste from Microsoft Word, but please note formatting will be lost. Use the shortcodes provided at the left of the text box field to apply available formatting.
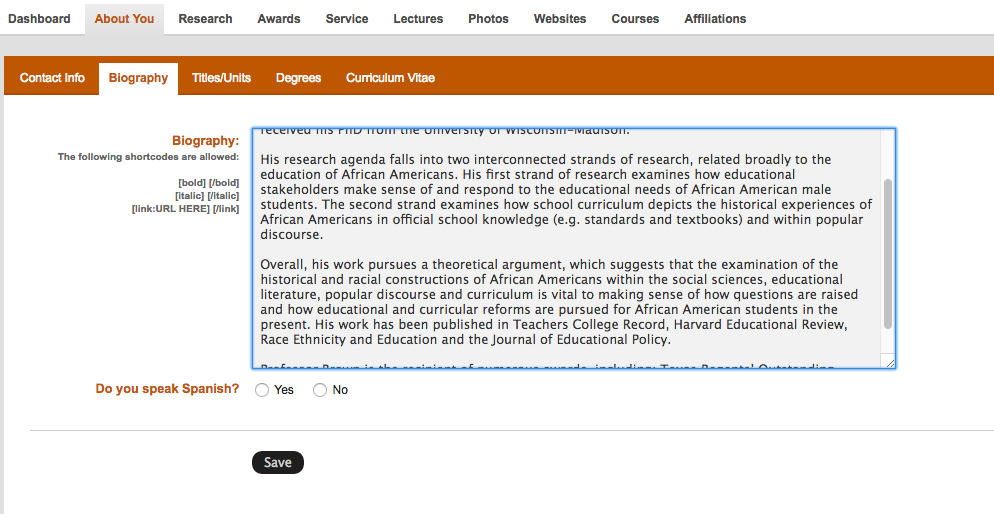
Titles/Unit
Your primary title will be imported from UT Direct, but you can add other UT Austin-related titles such as an endowed chair or an appointment with another department.
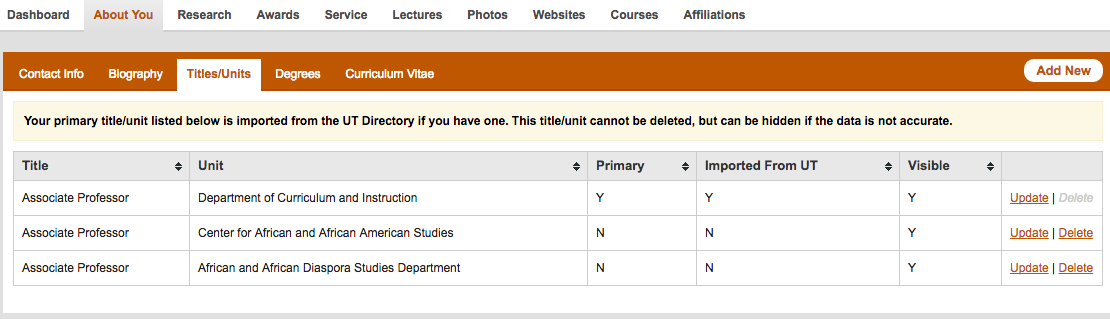
Degrees
Click the "Add New" button to add a degree.
Select your degree from the pull-down menu then enter the "Major" and "Institution" data.
The "Year Received" field is NOT required.
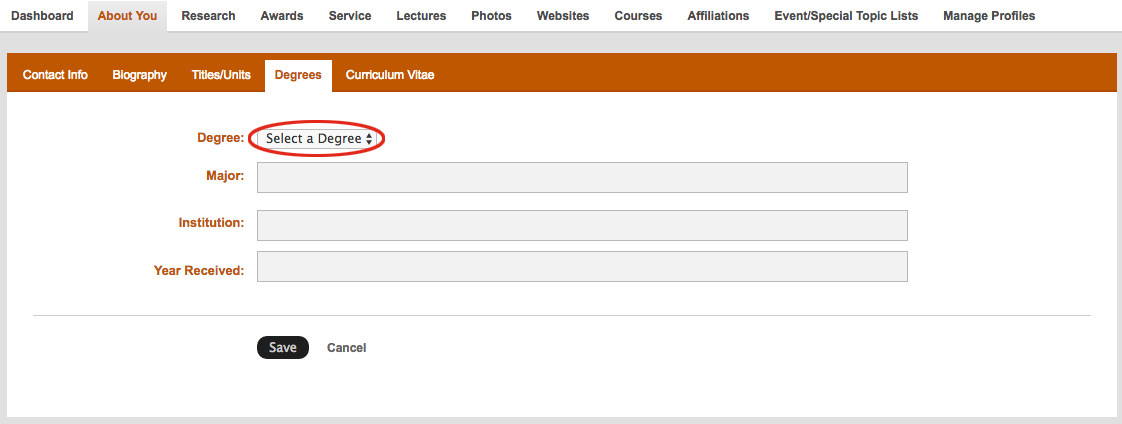
Curriculum Vitae
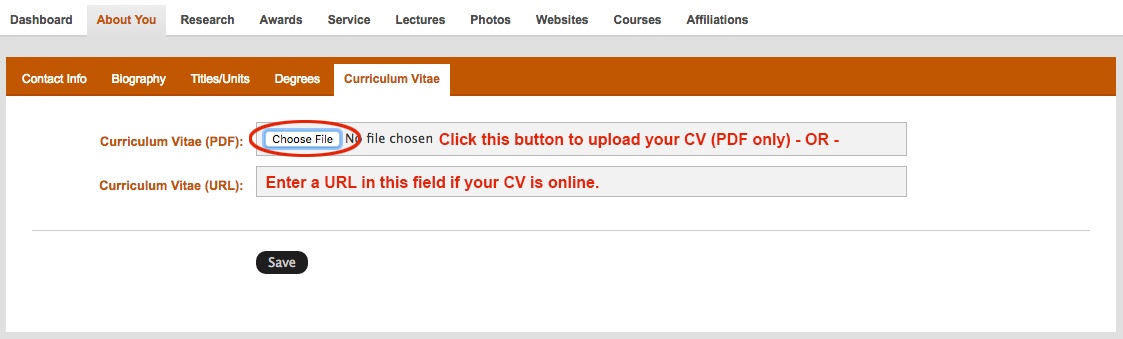
Research Tab
Your Research - Short Bio/Areas of Expertise
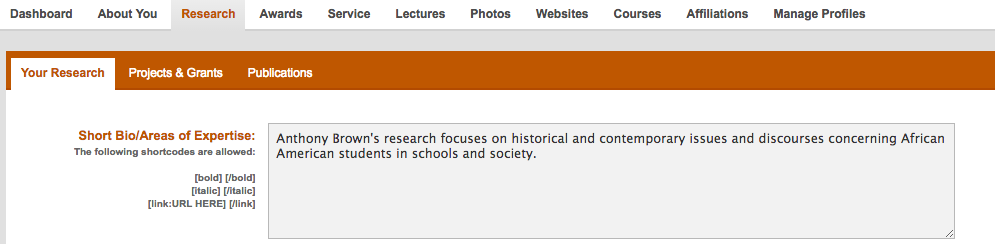
Text entered here will appear on the search result page that links to your complete profile:
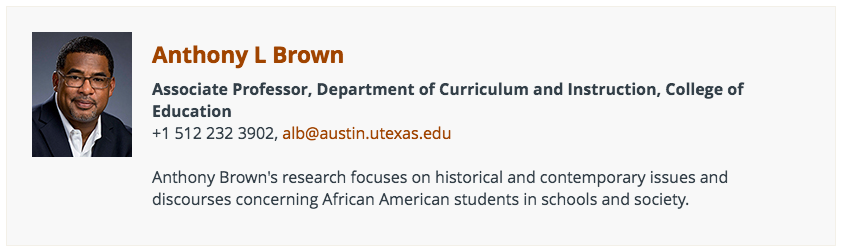
It also will appear under the "Expertise" tab on your profile page.
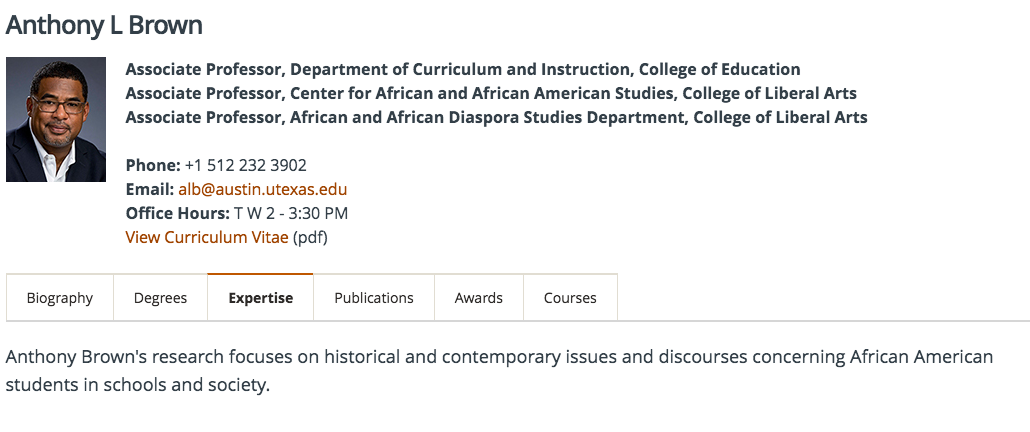
Your Research - Research Keywords
Research Keywords are used for the Faculty Experts Guide's search engine.
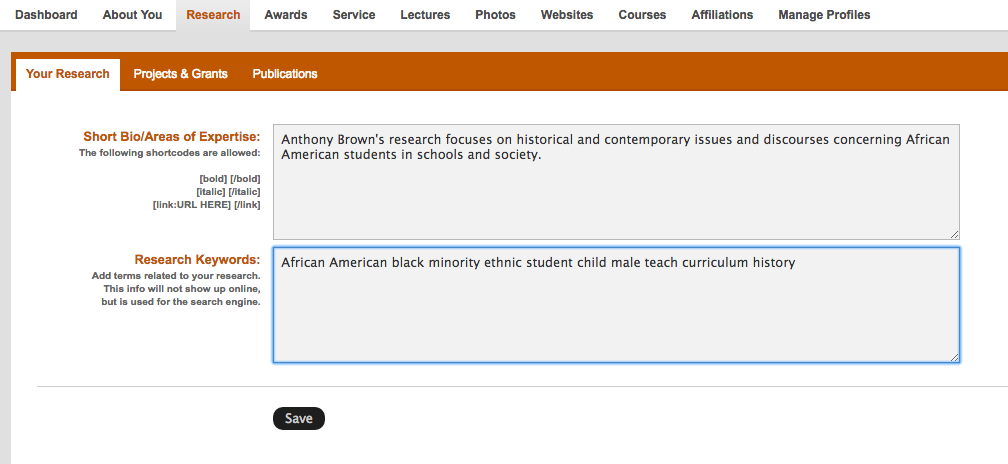
Projects & Grants
Use this section to highlights grants and other research projects past and present.
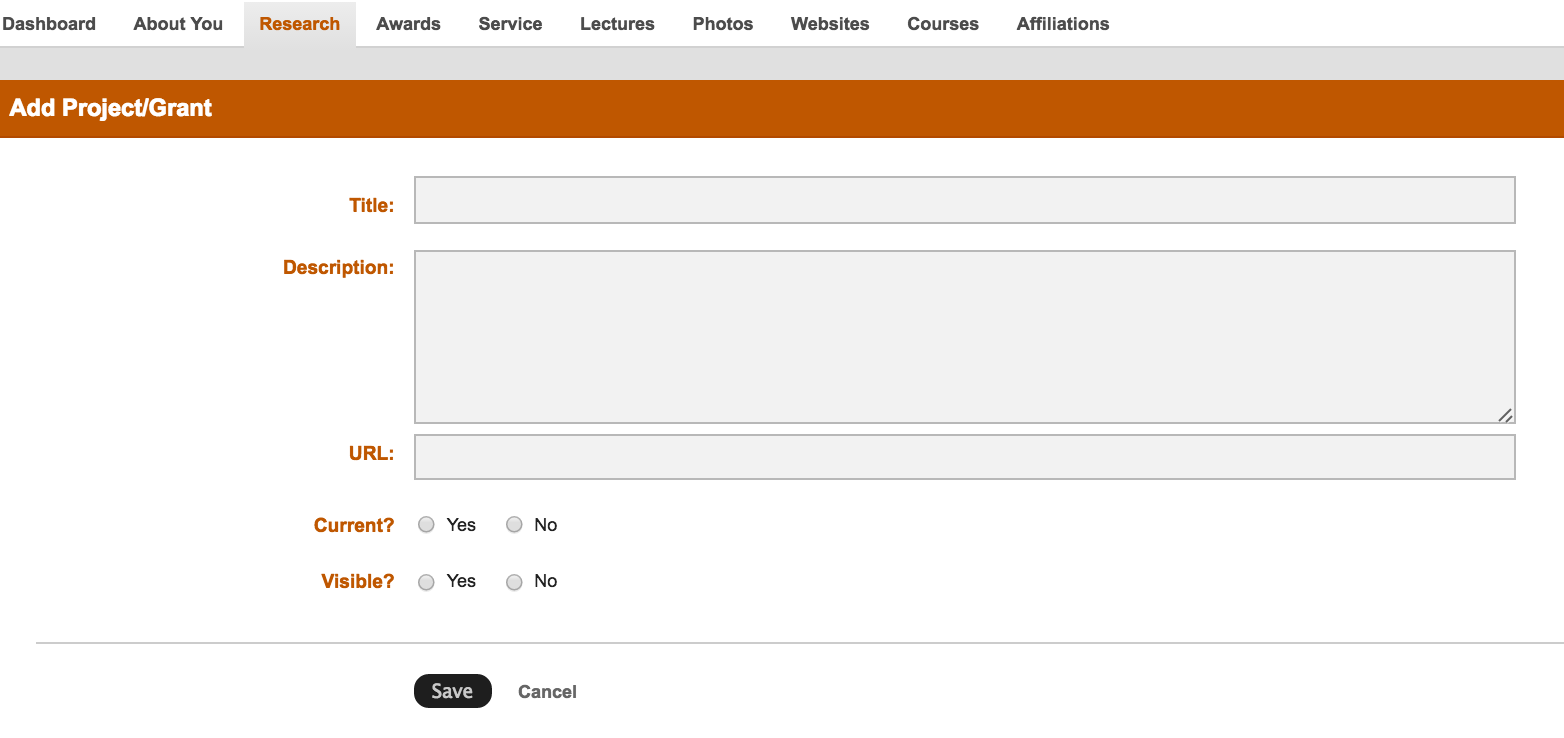
Publications
We suggest you list no more than 10 publications. Be sure to use your most recent or the publications that best represent your work.

There are several options to choose from:
- Book
- Magazine
- Journal
- Newspaper
- Website
The fields that appear will change depending on the selections you make.
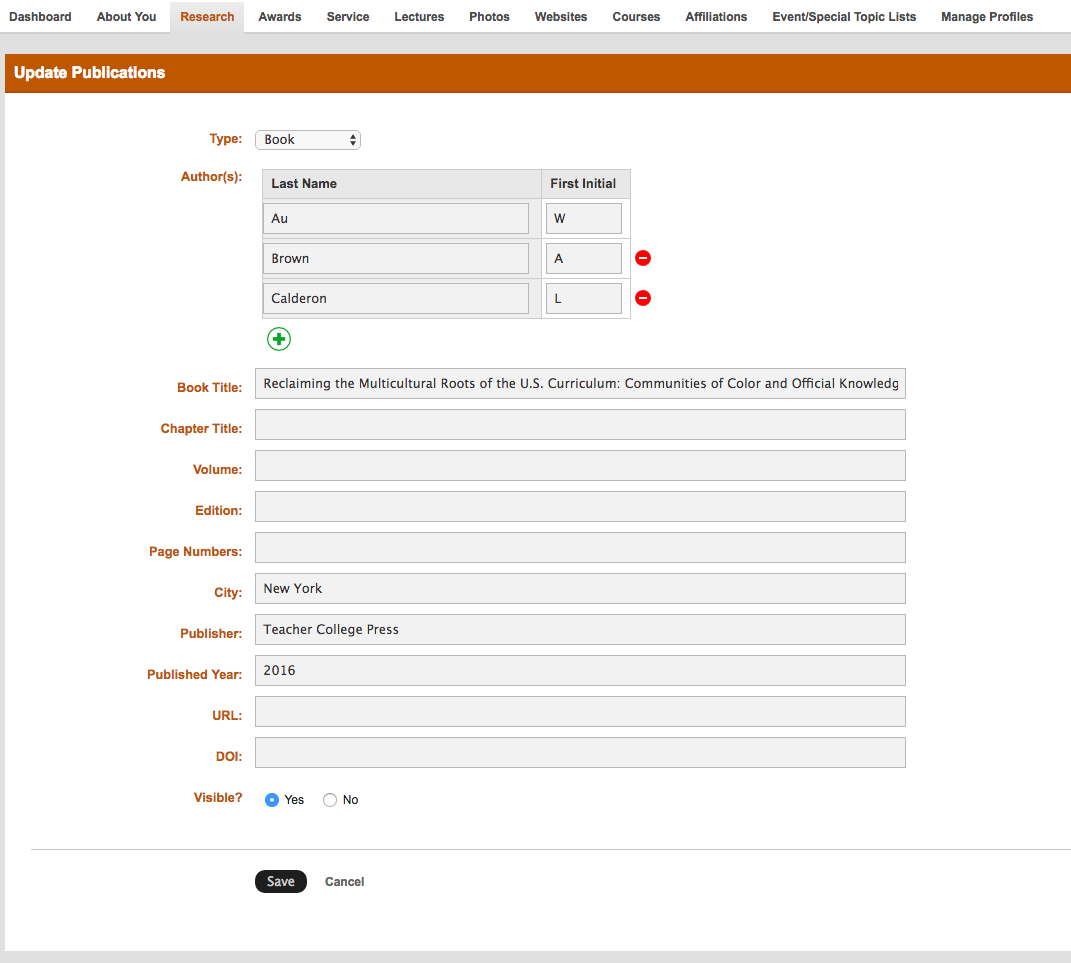
Also see this book chapter example:
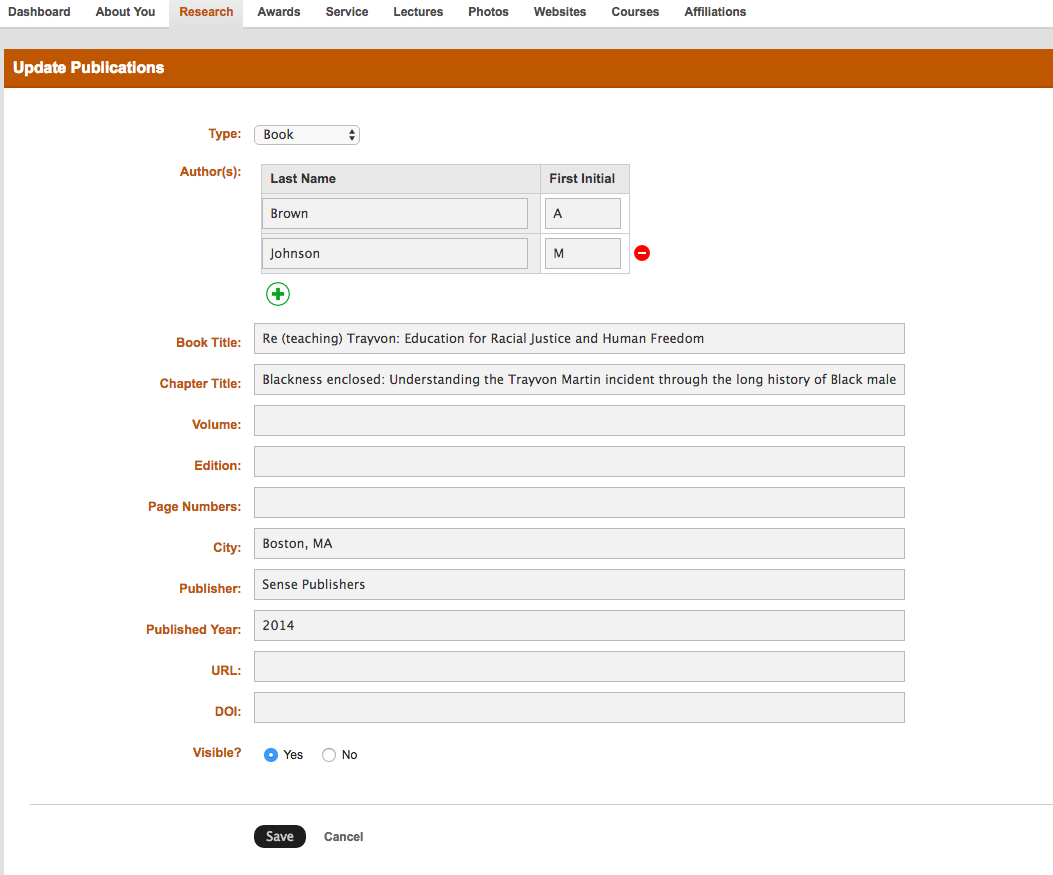
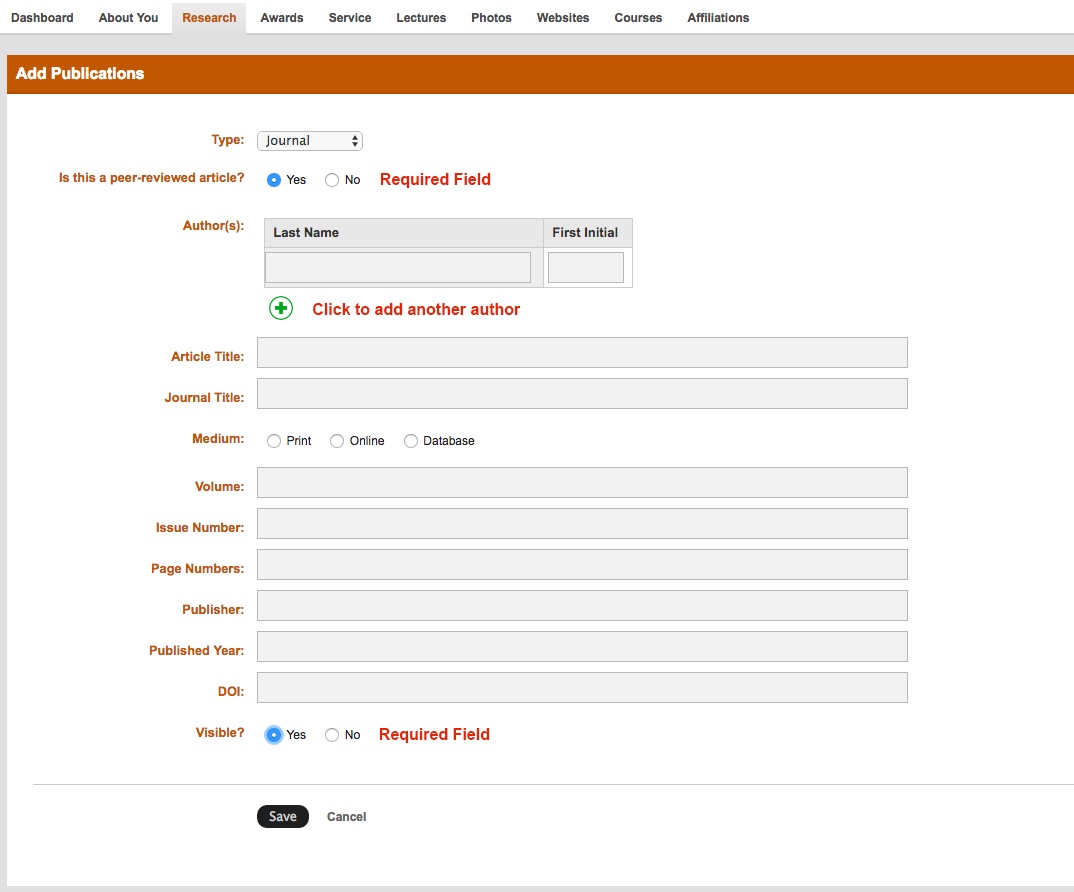
Awards Tab
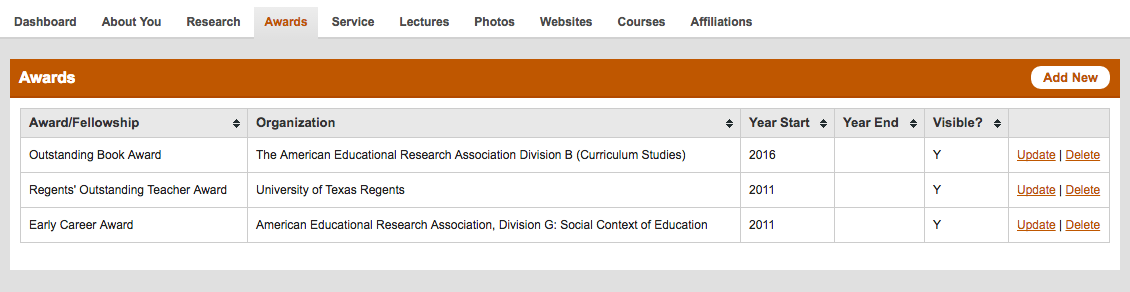
Click "Add New" to add another award. Enter the field data accordingly.
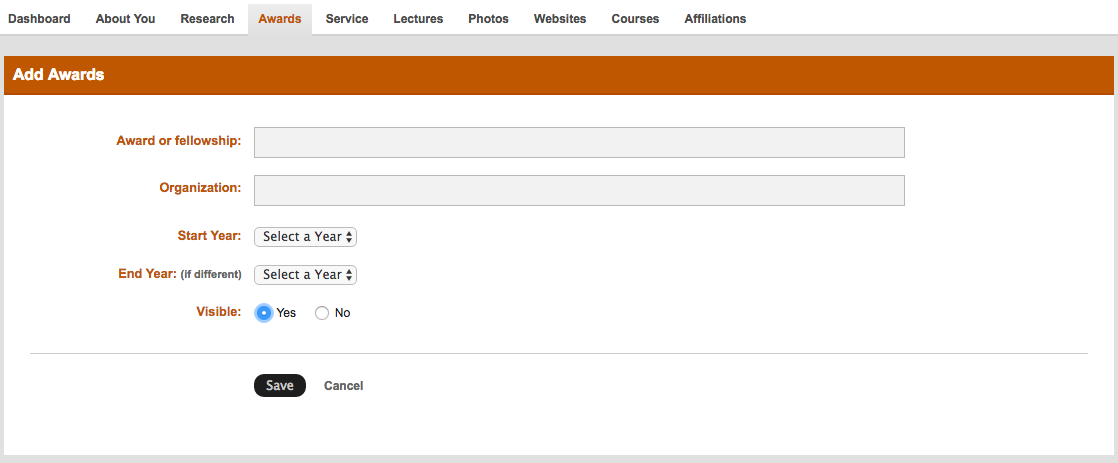
Service Tab
Use this section to highlight membership and participation in boards, professional organizations, etc.
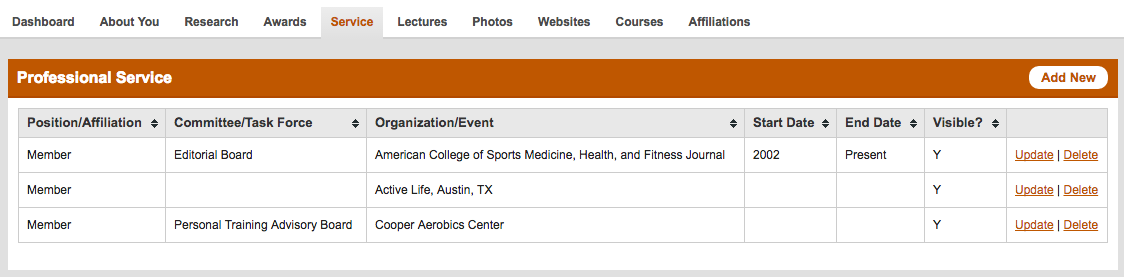
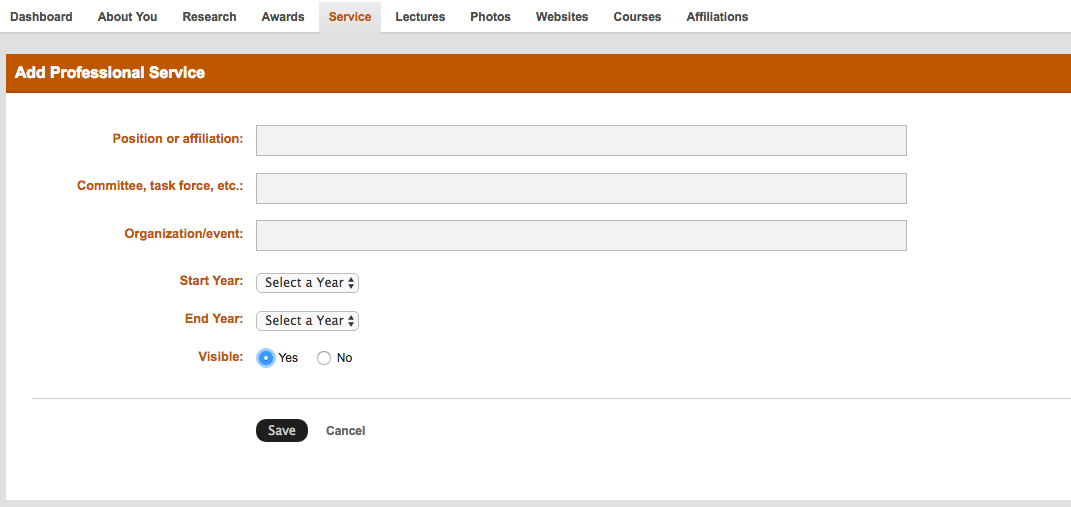
Lectures Tab
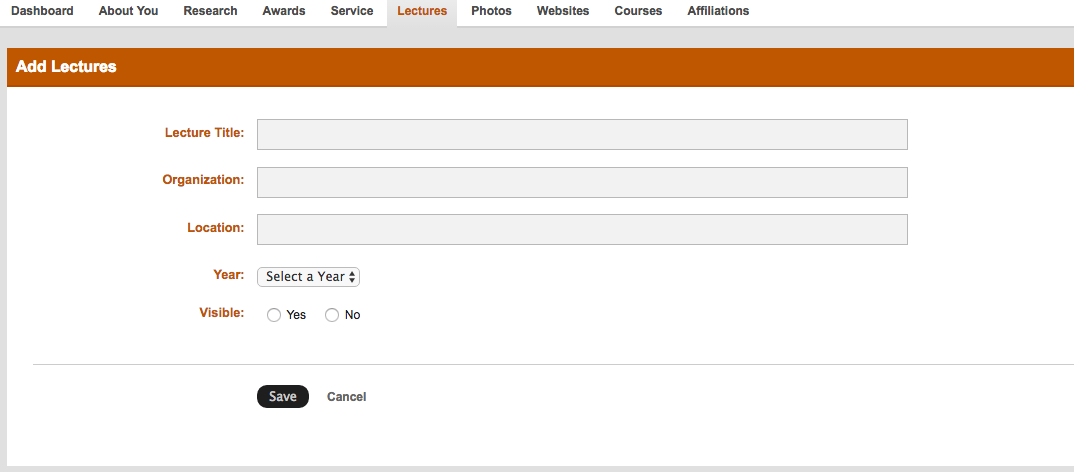
Photos Tab
While the Profile Photo tab says a high-resolution image can be uploaded, we recommend using a thumbnail that is 100 x 125 px, 72 DPI for best results.
To get started, click "Choose File" to browse to the photo you want to use.
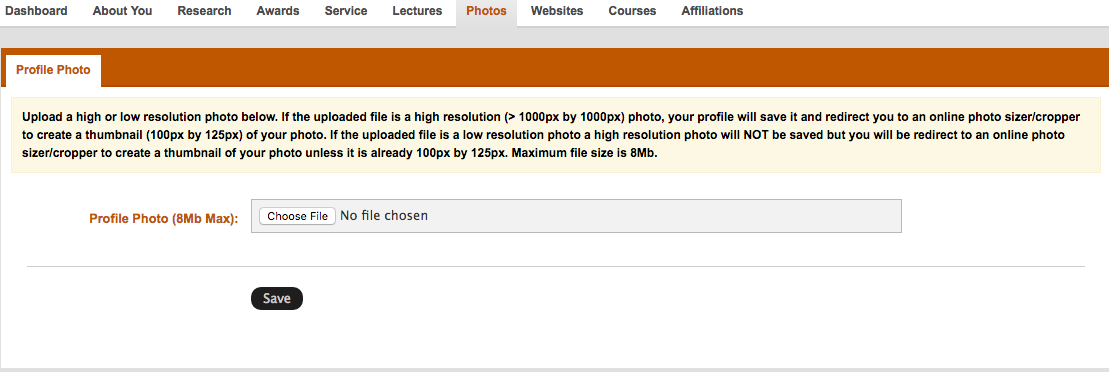
Websites Tab
Use this section to add links to your affiliated websites and professional social media accounts.
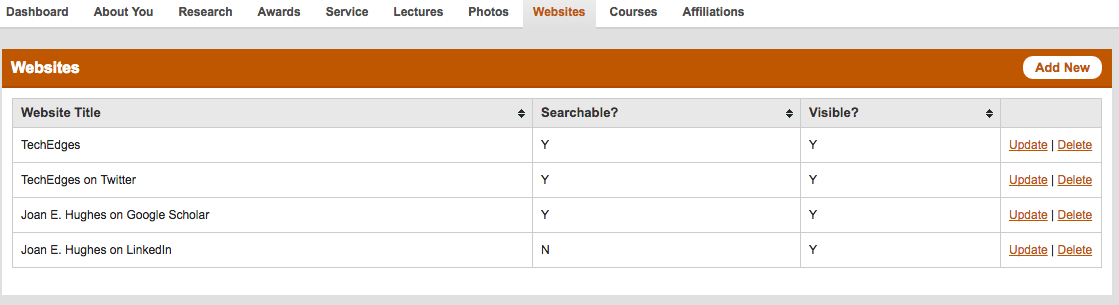
Note the website options that are available once the "Website Type" pull-down menu is clicked:
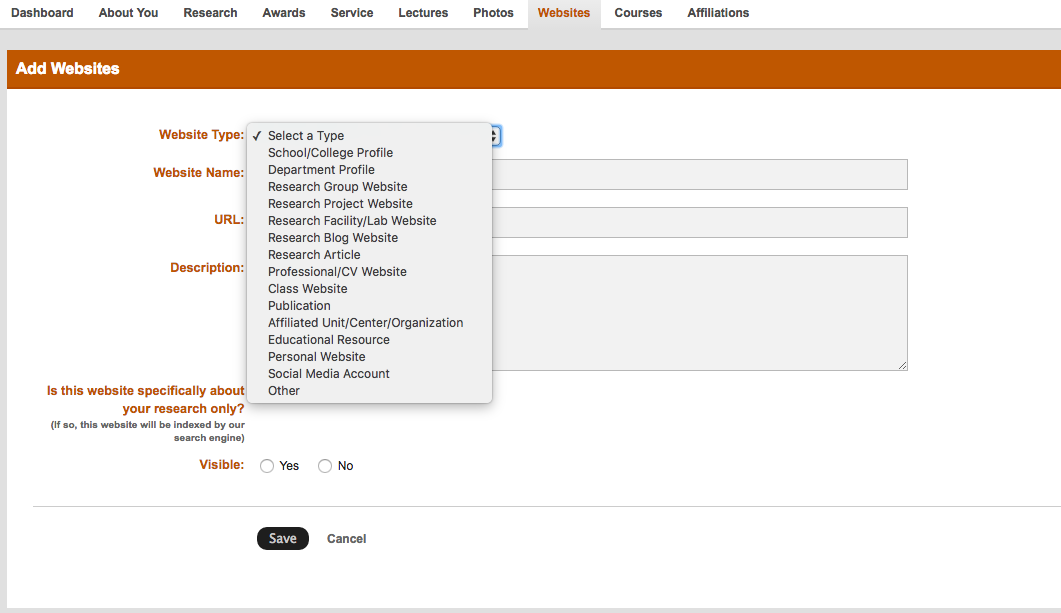
Courses Tab
Courses will be pulled automatically from UT Direct.
Affiliations Tab
In order for your profile to appear on the college's website, the checkbox next to "College of Education" must be selected.
If you want your profile to appear in the UT Experts Guide, click the "UT Experts Guide" checkbox.
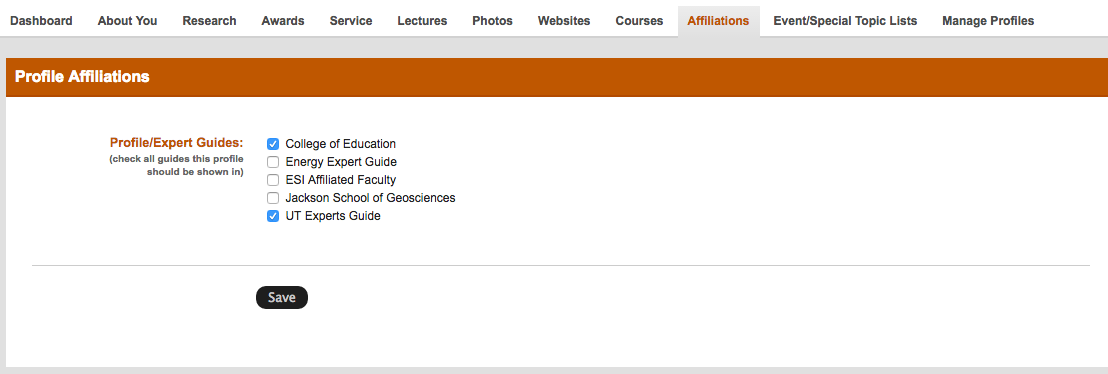
Additional Help
If you need any assistance, please contact your department's web site liaison or email help@edb.utexas.edu.
- No labels