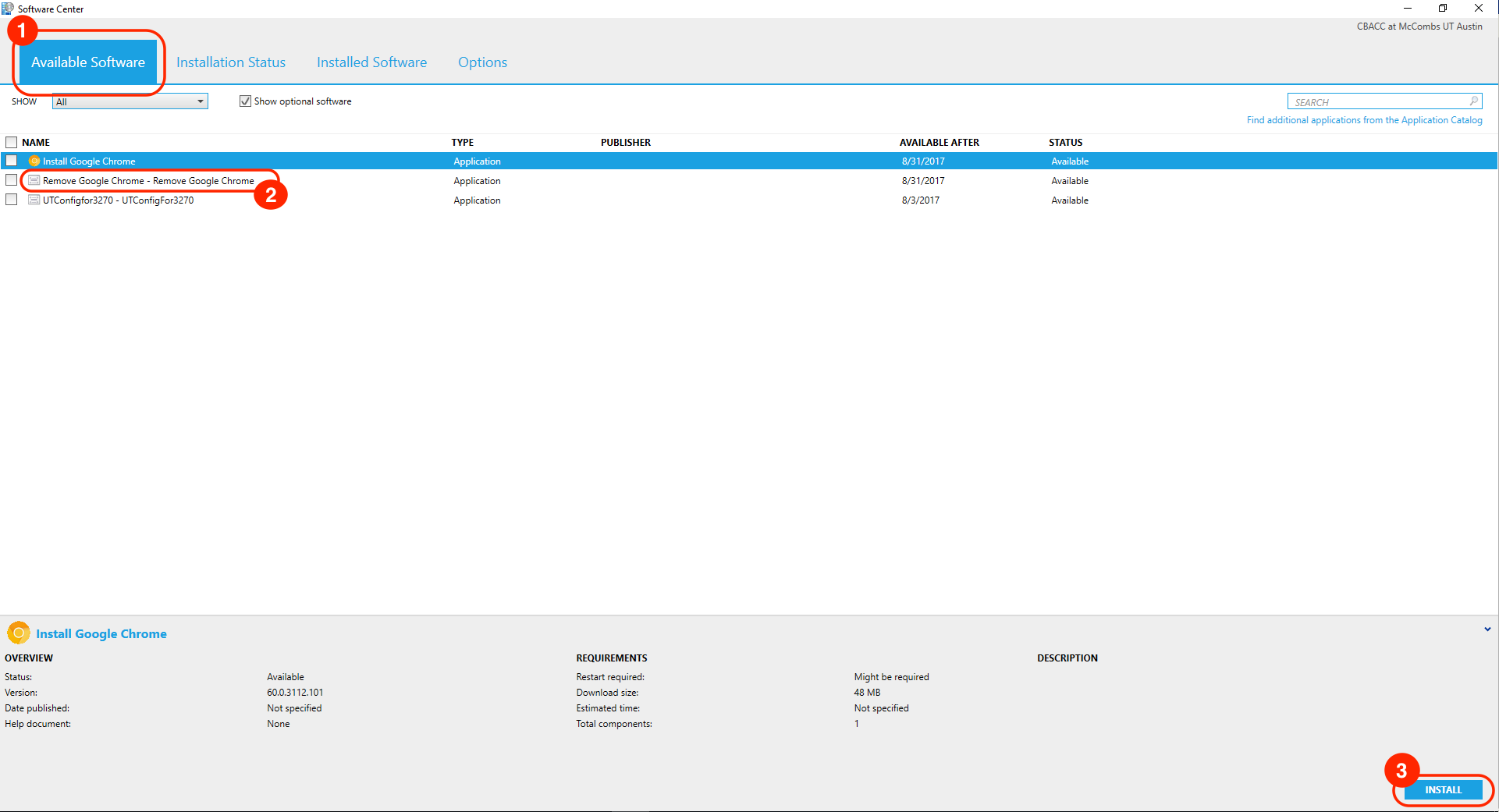Windows 10
If your computer has Windows 10 installed, the login process will vary. We will be available on-site to assist you with this.
Follow this step-by-step guide to login with an EID on your Windows 7 or 8 McCombs computer. Your files and settings will migrate to your new account, but will require some updates covered in these steps. Once you complete this process, please continue to log into your computer with your UT EID and not your McCombs account.
Since you won't have access to your computer when you start these steps, we suggest you either open this page on a mobile device or print it for reference.
If you need technical assistance at any time while following these steps, please contact McCombs Tech Support at 232-6617 or visit the SWAT Service Desk at CBA 1.328. If you'd like us to follow up with you, email techsupport@mccombs.utexas.edu.
Step-by-step guide
Please expect to re-enter previously saved passwords.
Saved passwords in your web browser or other applications not covered in these steps will not transfer as part of this migration. Expect to re-enter any saved passwords or credentials in your new user.
- Log out of your McCombs user account.
You'll then log into your computer with your UT EID account. On your computer's login screen, enter AUSTIN\yourUTEID or yourUTEID@austin.utexas.edu, then enter your EID password and click the arrow or type the Enter key on your keyboard to login.
3. Once logged in, check the following applications and services that will be impacted by your new EID account. If you don't use some of these applications, you can skip those steps.
- Outlook - Open Outlook and you will be prompted to log in. Use your McCombs account in the format of <McCombs username>@mccombs.utexas.edu to log in and check the box to remember your password. You will not switch to using your EID for email at this time.
- Fileshares, database and other network resources - Your EID should be able to access the same network fileshares, databases and other resources. If you encounter something you can't connect to, please contact Tech Support.
- Outlook - Open Outlook and you will be prompted to log in. Use your McCombs account in the format of <McCombs username>@mccombs.utexas.edu to log in and check the box to remember your password. You will not switch to using your EID for email at this time.
That's it. If you reached this page from a survey link, please return to that page and confirm you are done with the login process. Please continue to log into your computer only with your UT EID. If multiple people use this computer with their own user accounts, they will need to complete these steps to migrate their settings.
If you need technical assistance at any time while following these steps, please contact McCombs Tech Support at 232-6617 or visit the SWAT Service Desk at CBA 1.328. If you'd like us to follow up with you, email techsupport@mccombs.utexas.edu.
If you have general questions about this process, please contact austinmigrationproject@mccombs.utexas.edu.