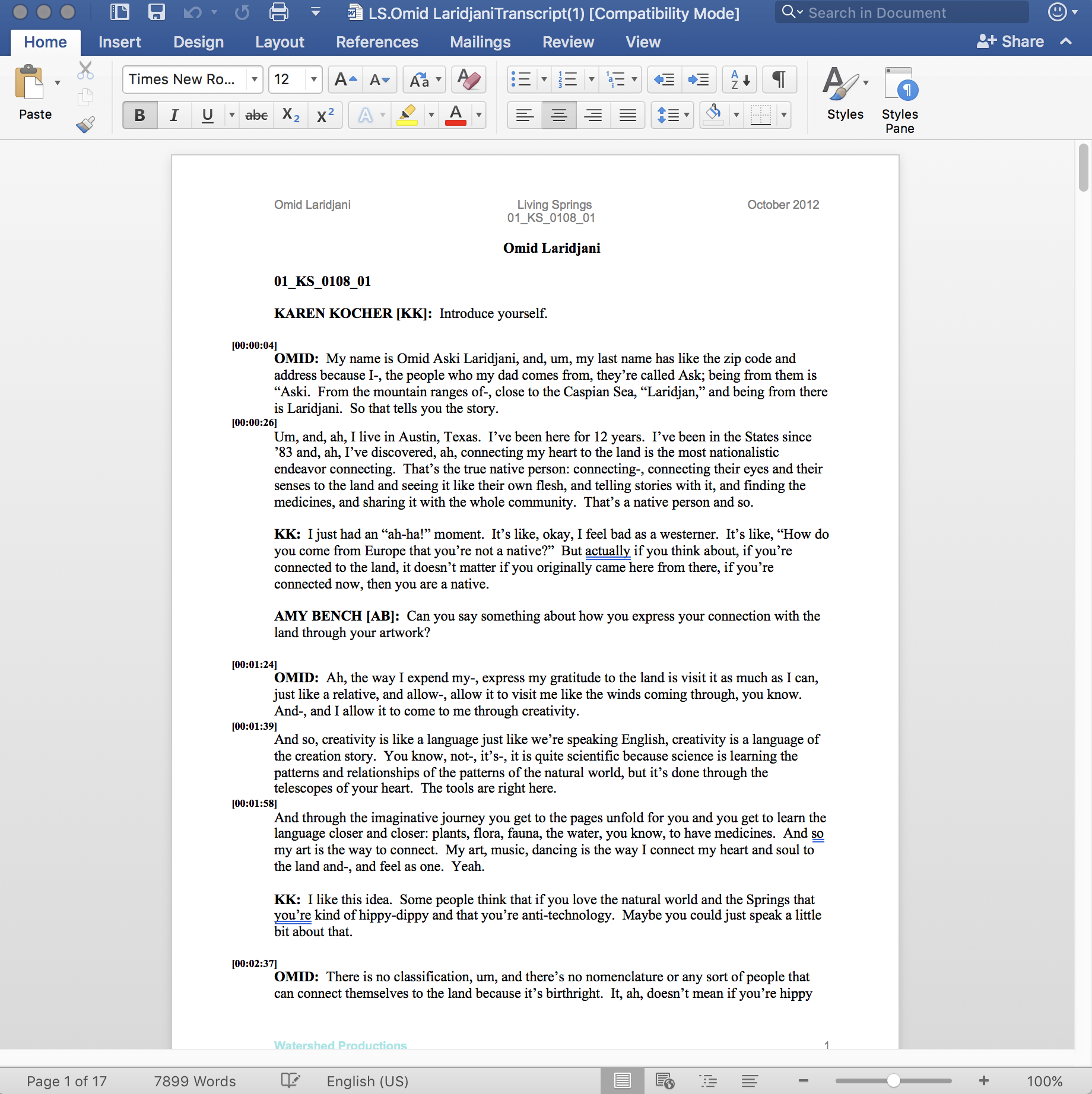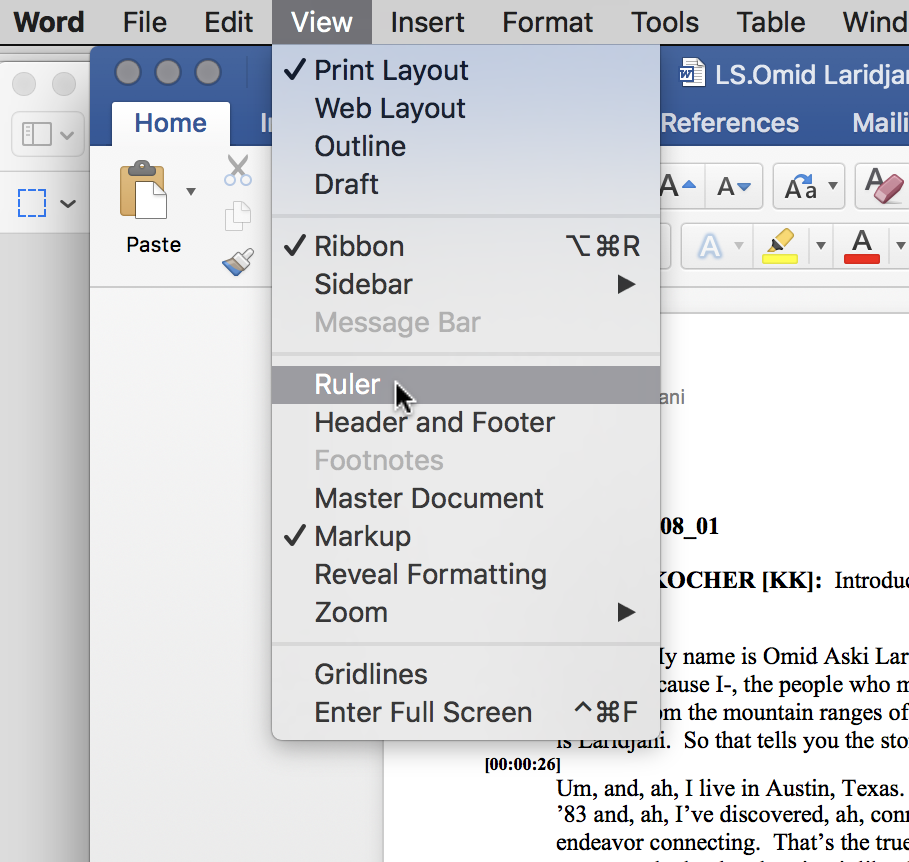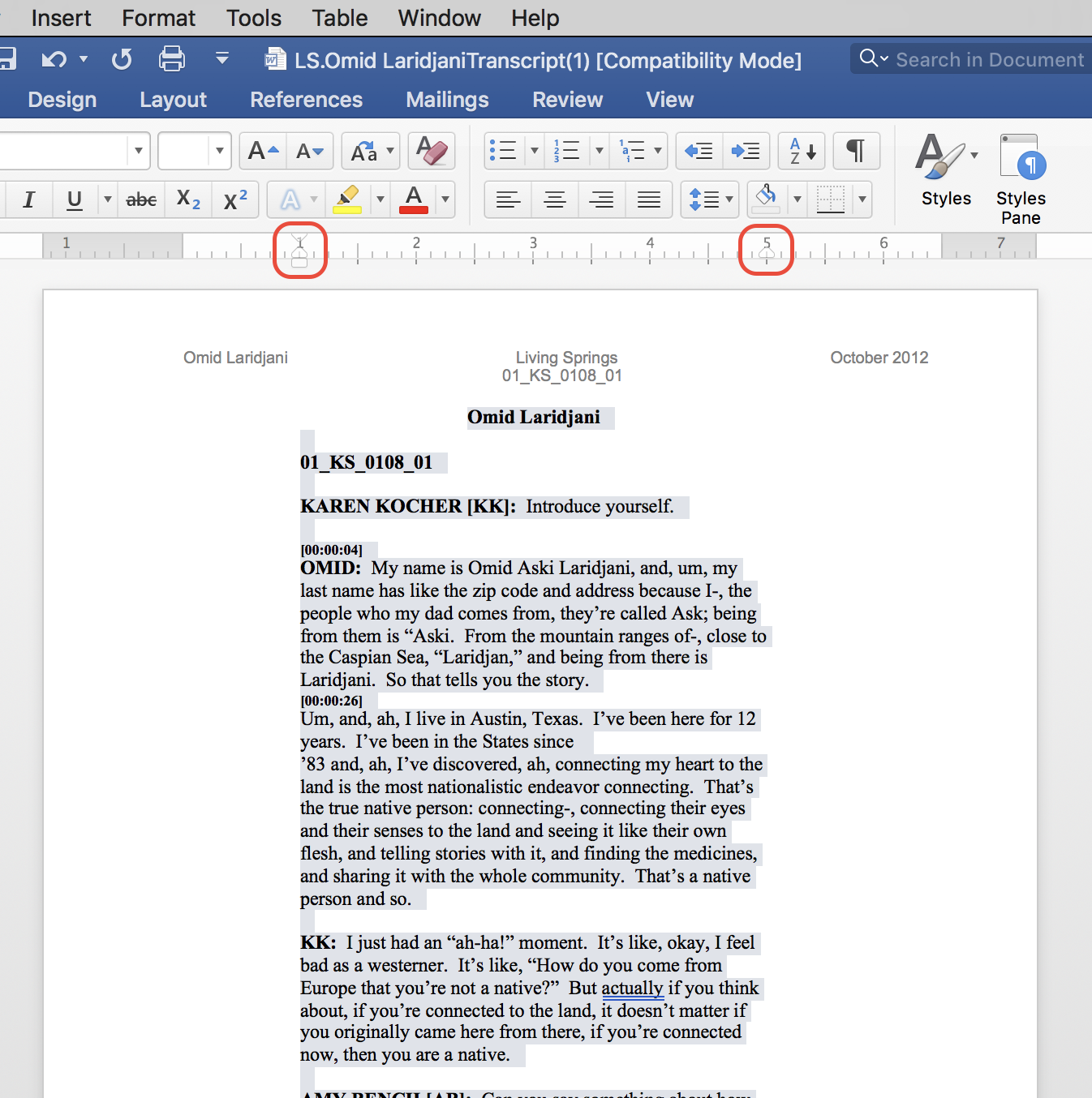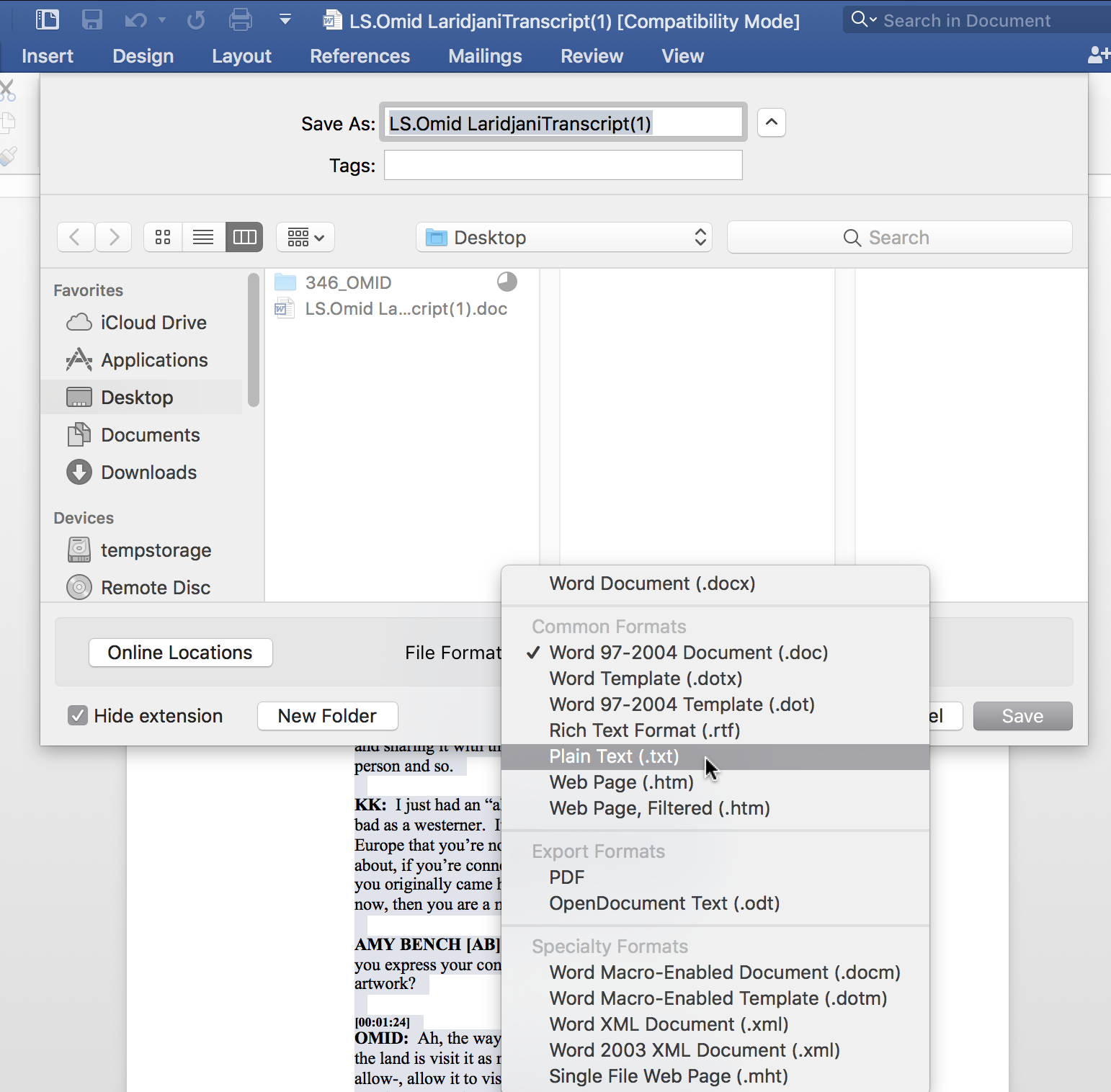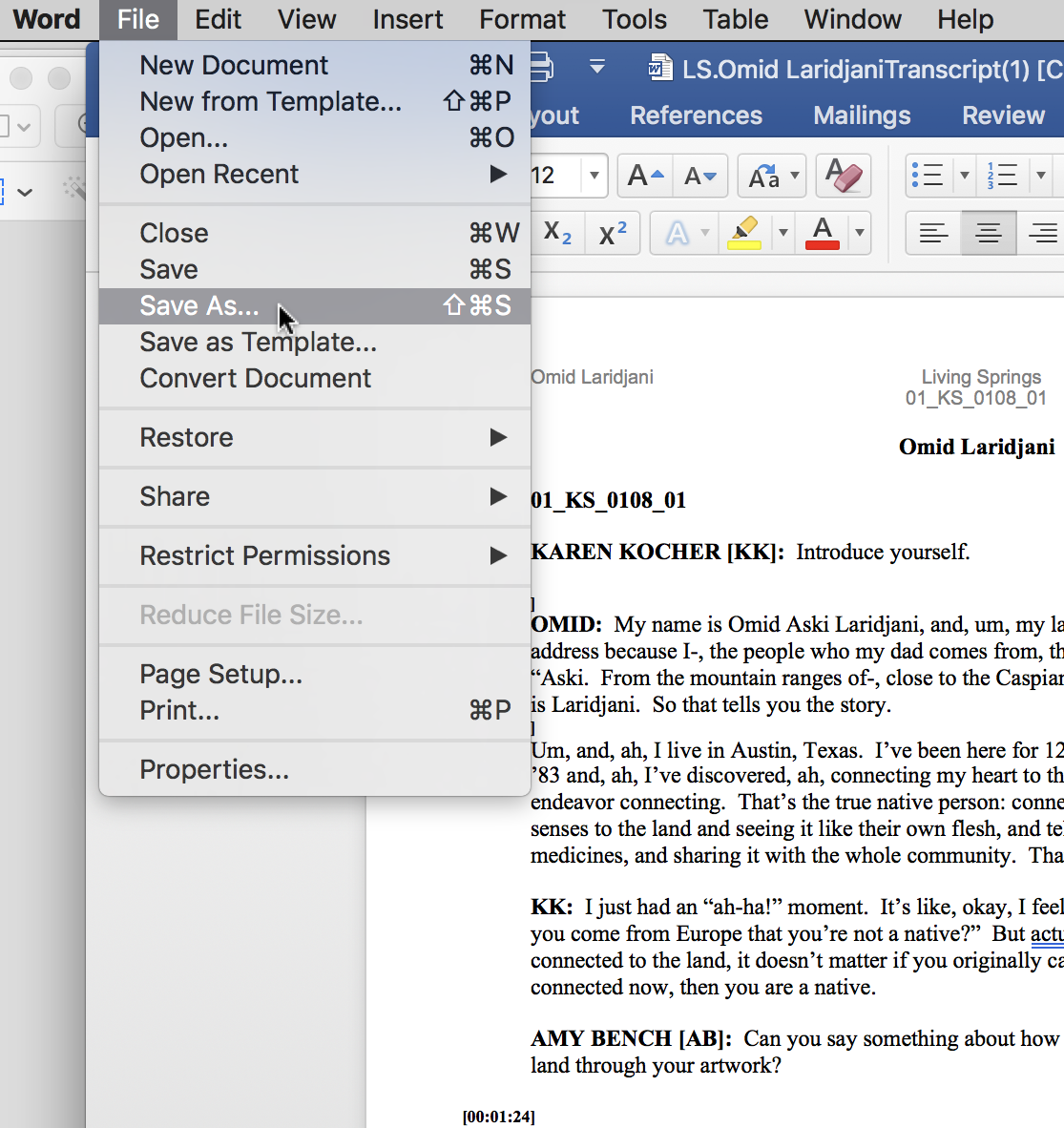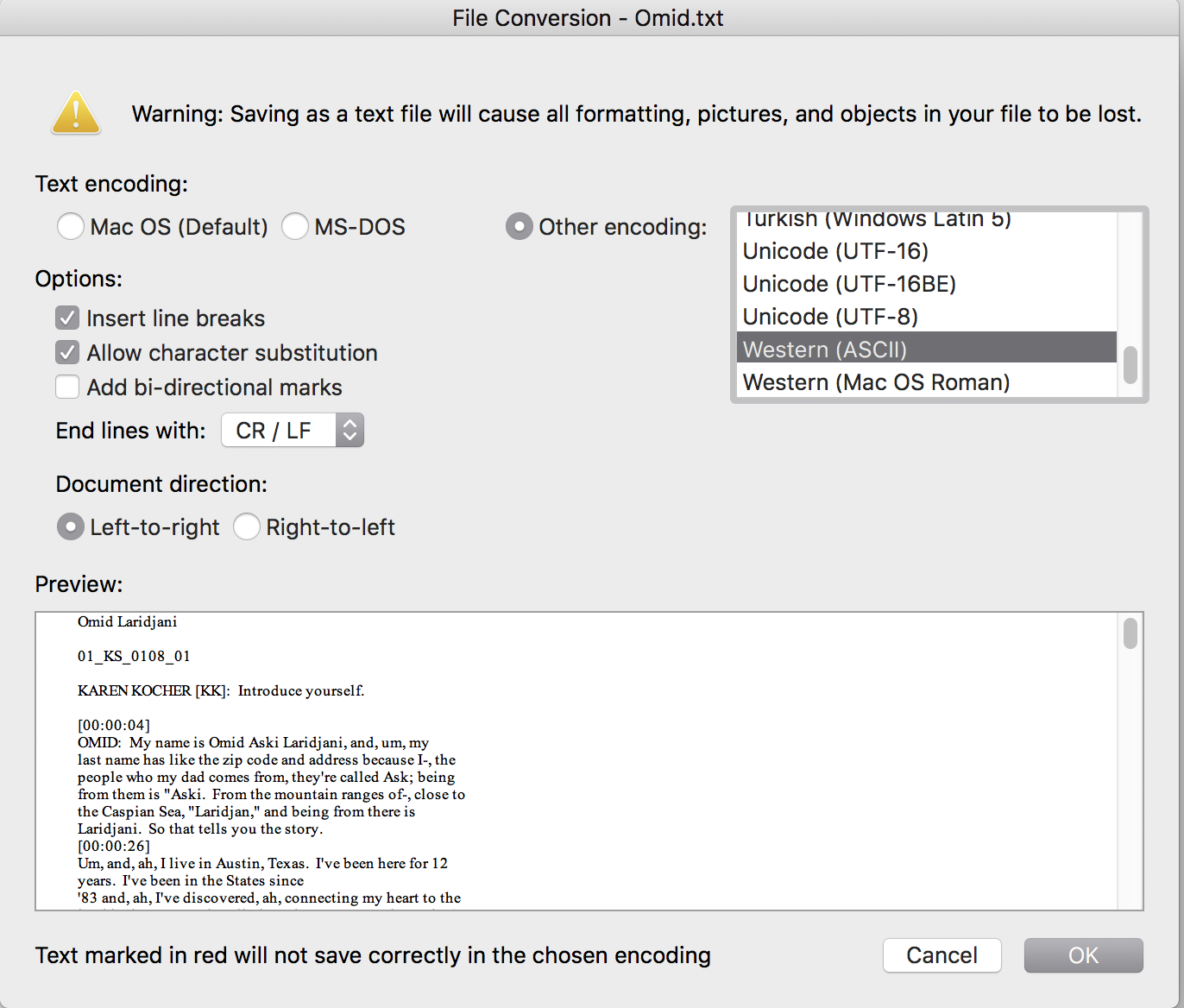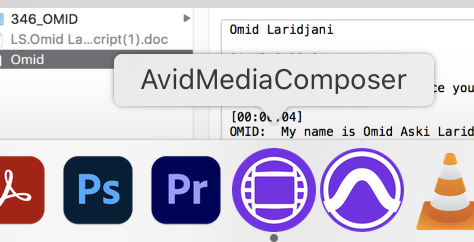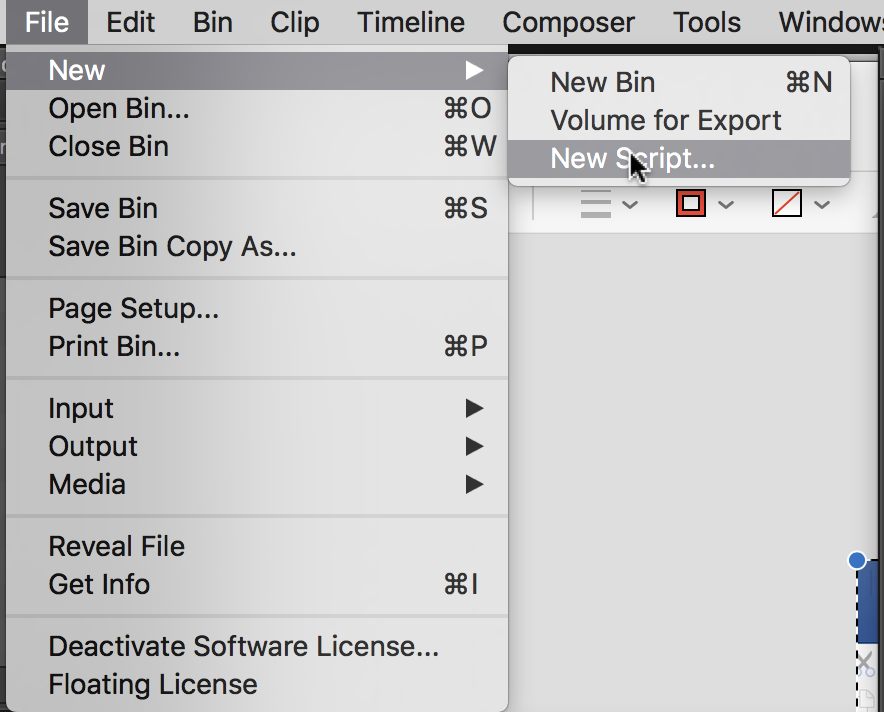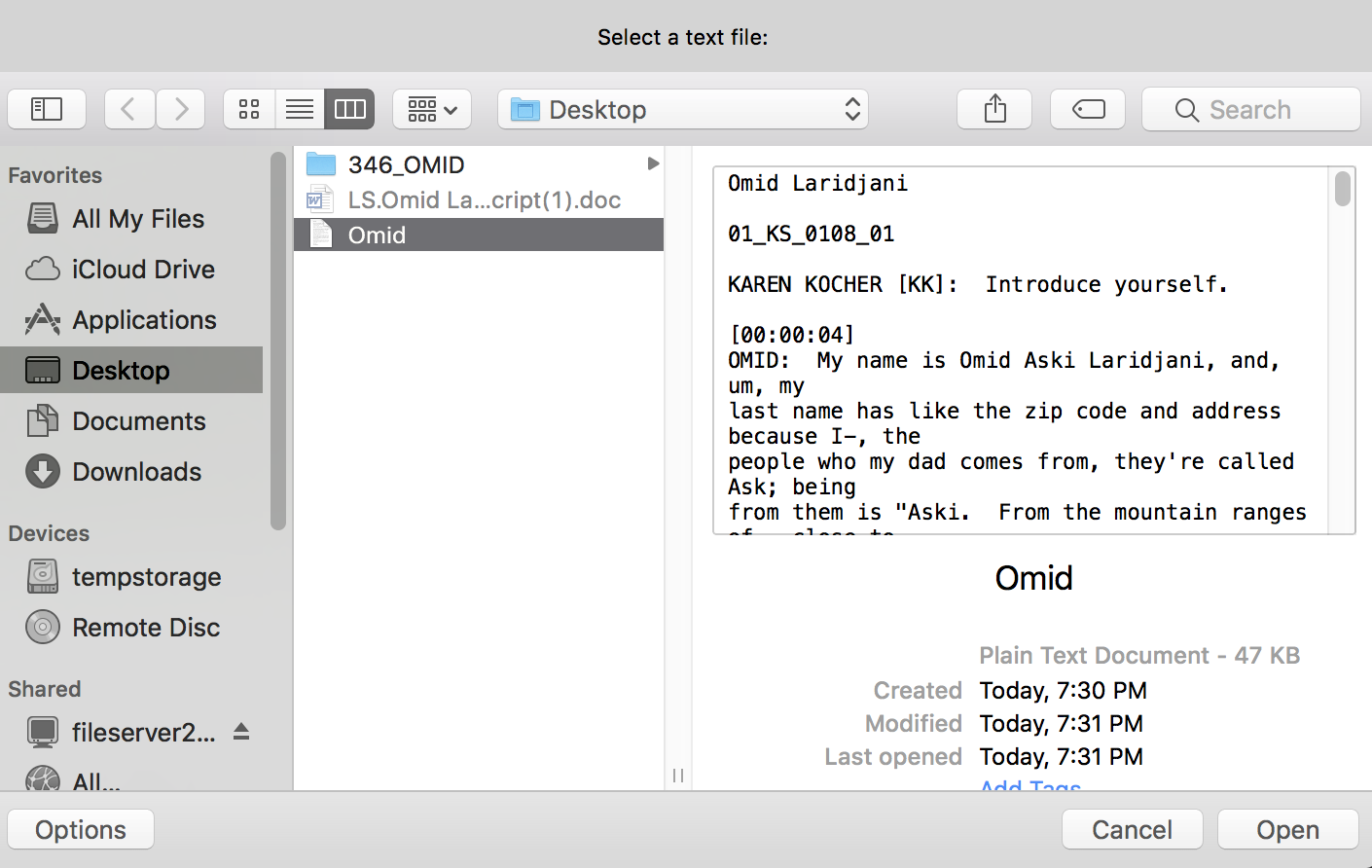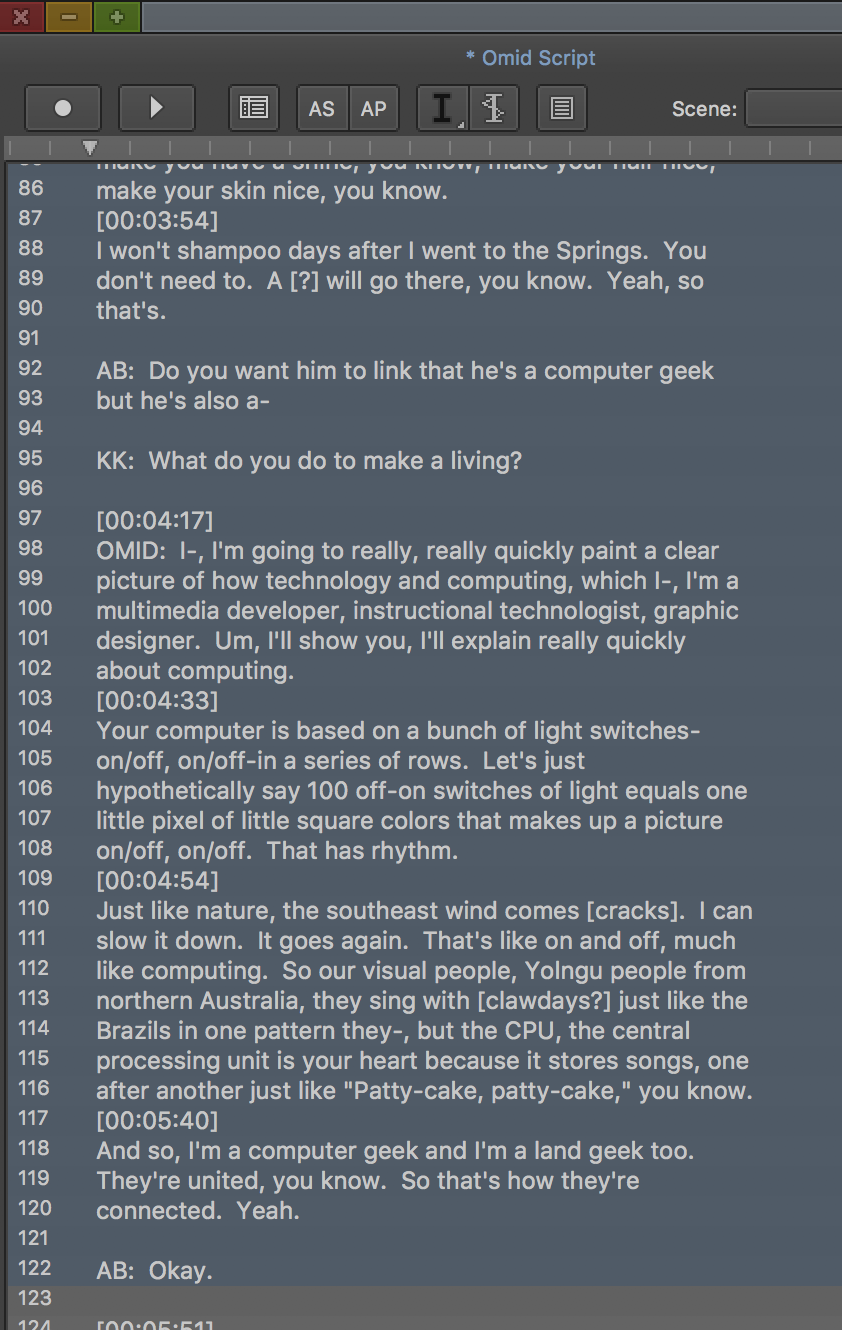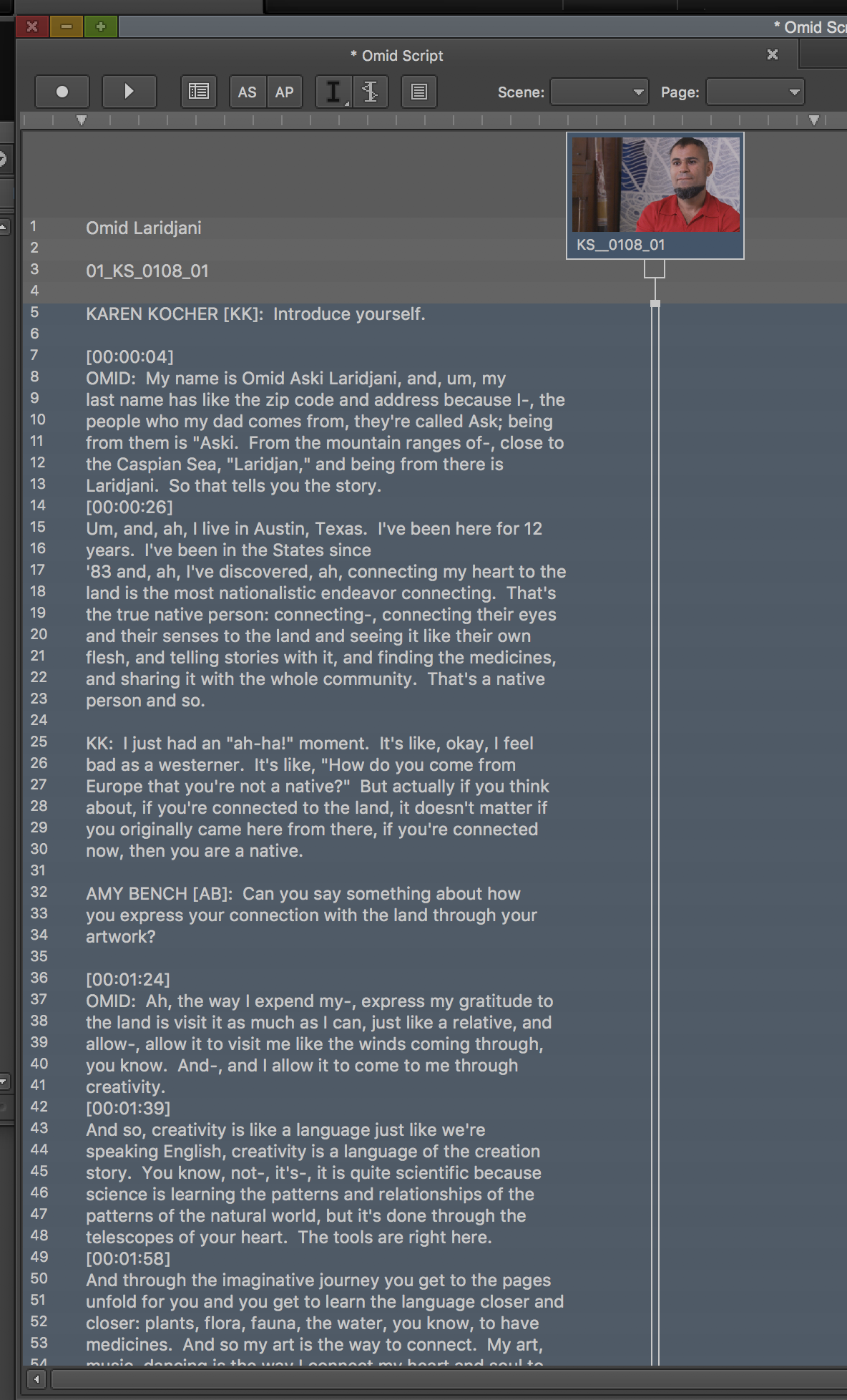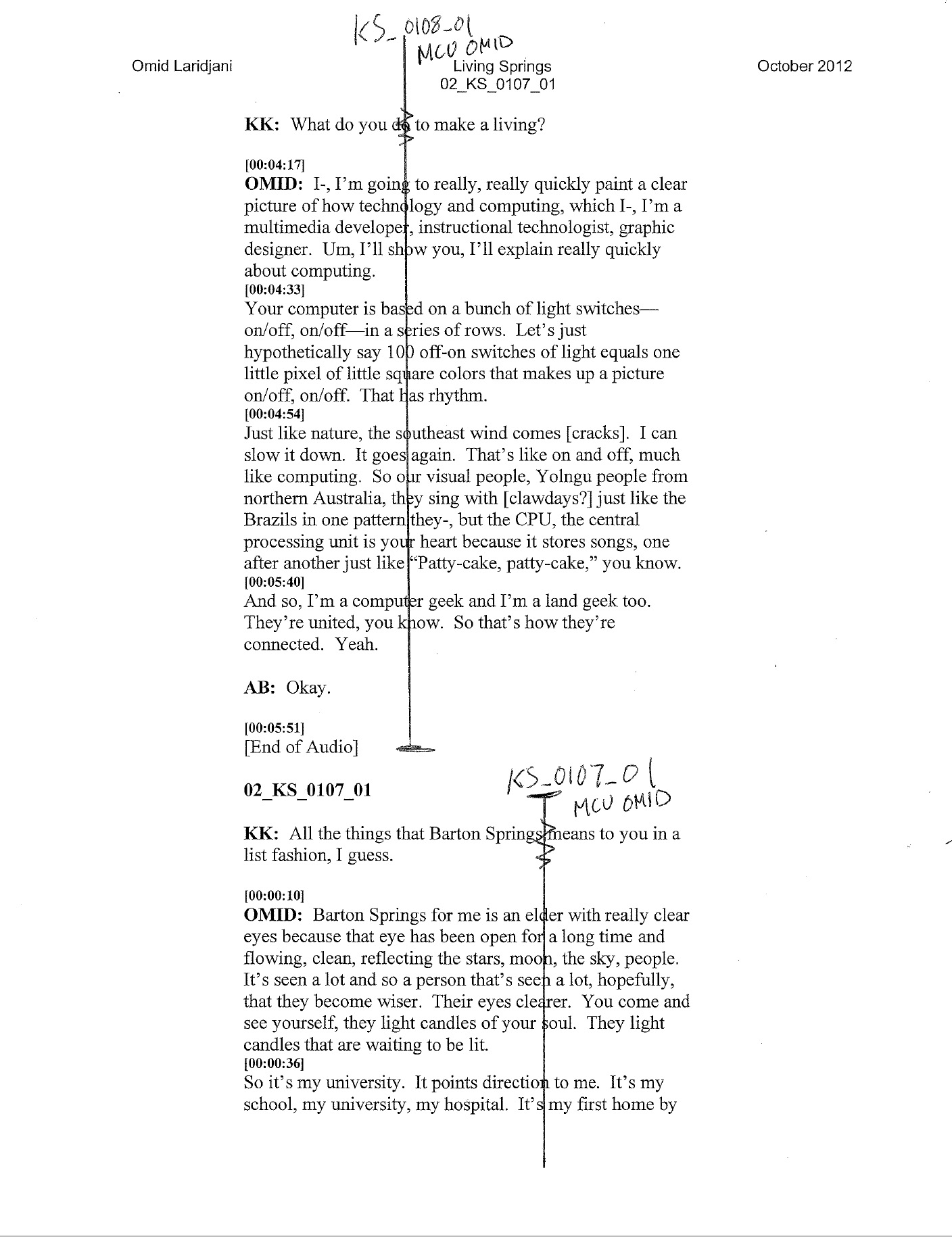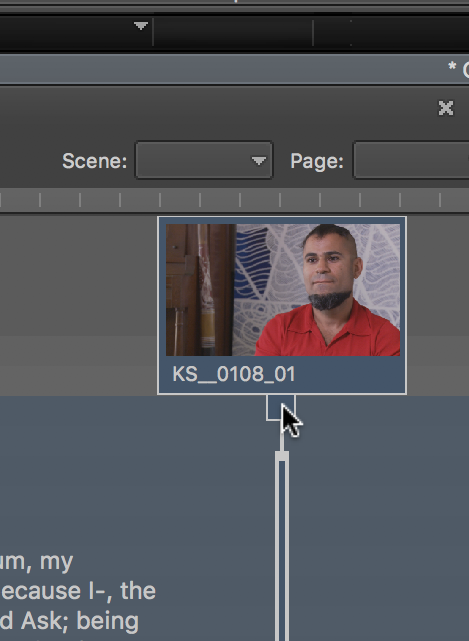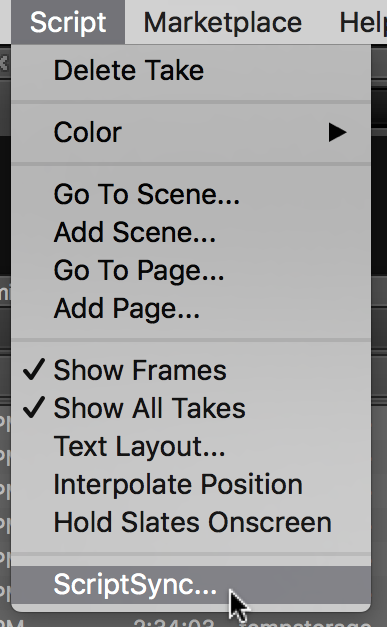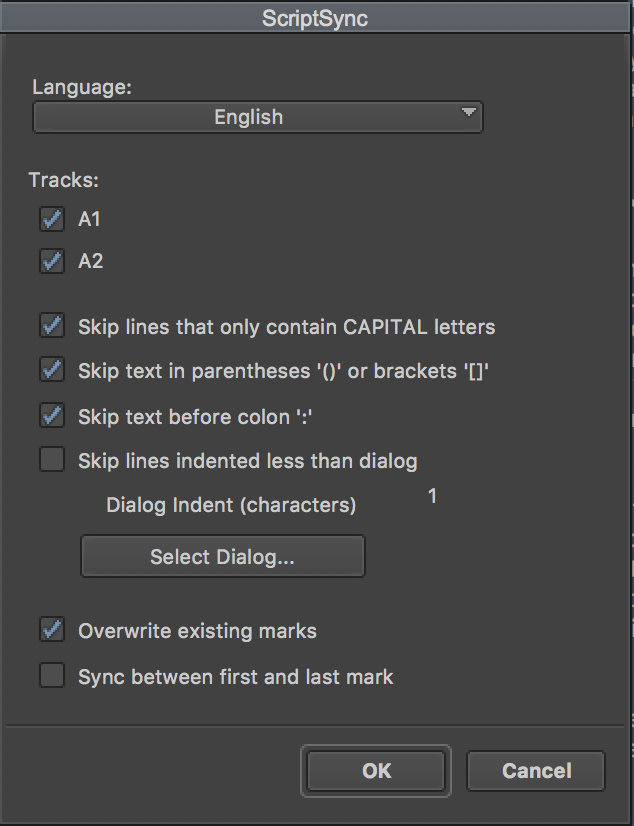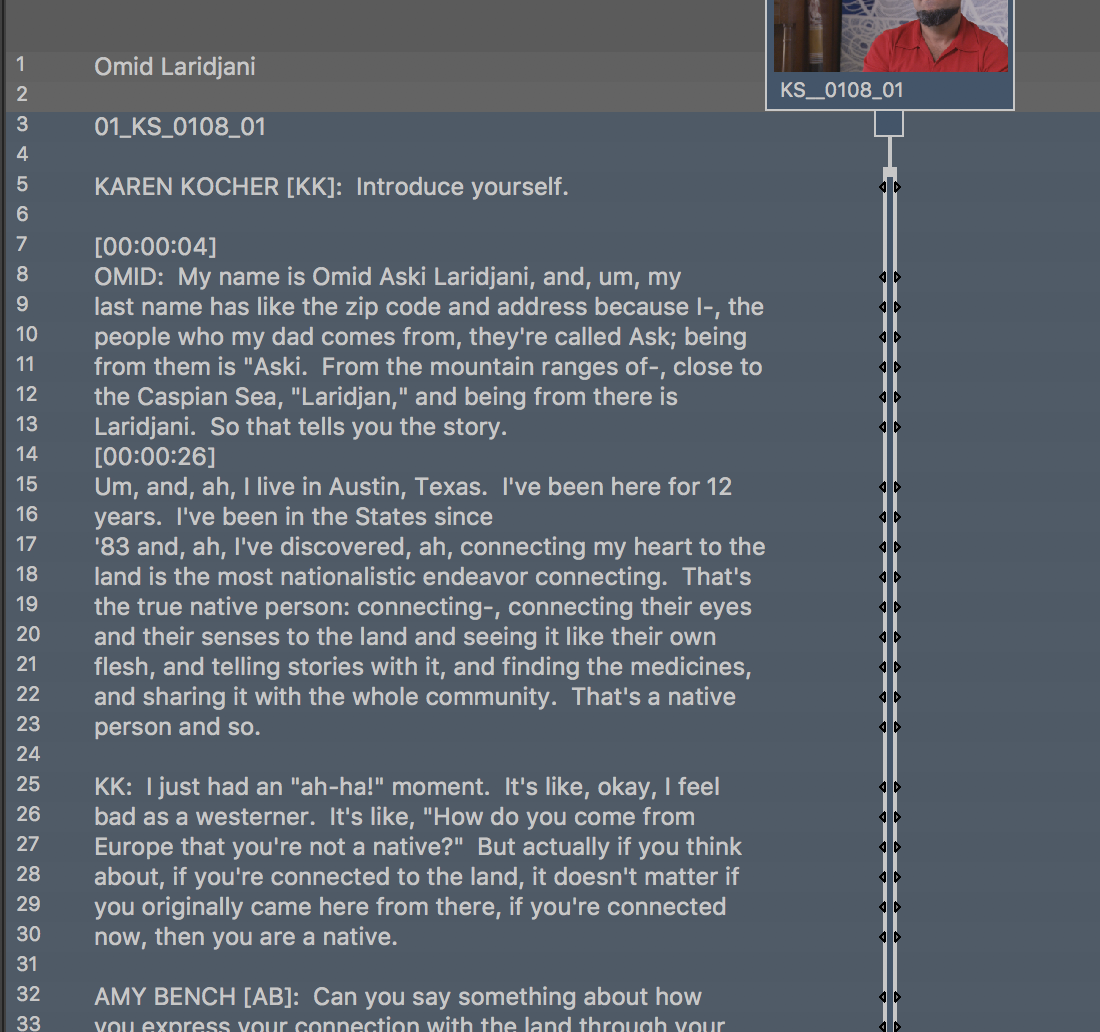Modify your script to a .txt file
First need to make sure you have a .txt version of your script. Open your script (here we're using word) | |
| Choose View > Ruler | |
| Select All of your text (Command A) and make the margins wider and the text block skinnier. | |
| Choose Plain Text | |
| File > Save As... | |
Click Save (Make sure your file name is less than 32 characters) | |
Make sure all these settings are: Other encoding: Western (ASCii) Insert line breaks Allow character substitution End lines with CR/LF Documentation direction: Left-to-right Click OK | |
| Open Avid | |
| While it is loading, you should see this. | |
| File > New > New Script... | |
Find the plain text file you saved as.. in word Click Open | |
Next we are going to associate video clips already loaded in your project bins with the text in the script Choose lines of dialog to associate with a video clip. Click on the first line of dialog. It will highlight. | |
Shift click on the last line of dialog for the clip you want to associate with that part of the script. Note you might want to "float" the bin that the script is loaded so you can drag video clips to it from another bin. | |
With the text selected go to the bin that the video clips are loaded and select the video clip to associate with the selected dialog. Drag your clip to the selected area of the script. NOTE!! Drag from the BIN do not drag from the source window. | |
| It is starting to look like a line script. | |
Here's what a traditional line script looks like. It's all about coverage. The squiggles mean off-camera dialogue. | |
Click here...this picture shows it unclicked...if you don't click here, script sync won't work. | |
This pic shows it clicked. Notice how the vertical line is fatter and the box below is highlighted. | |
Script > ScriptSync... (you can also sync the script manually without ScriptSync, but it requires more work HERE IS THAT WIKI) | |
Choose these things... click ok | |
| Now your script will have marks. | |
After you have synced up the script to video clips click on this wiki for script sync uses |