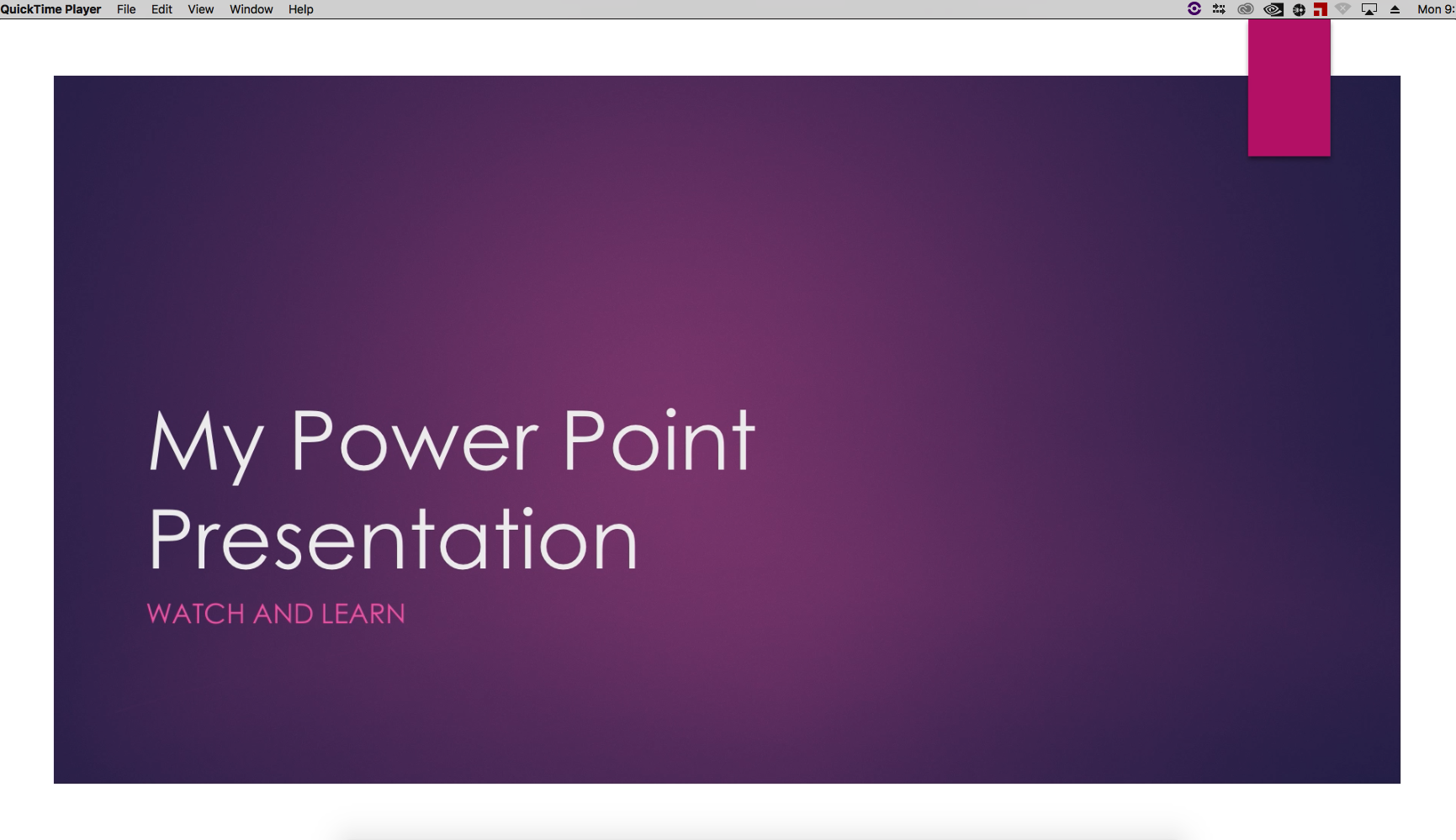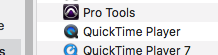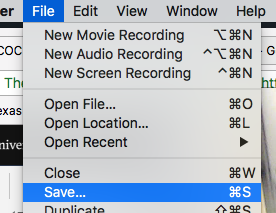This wiki explains how to setup and record a lecture using the screen capture function within QuickTime with audio from the webcam.
Prepare your presentation. Example: Load/Open your power point presentation | |
Launch QuickTime Player | |
| Choose "New Screen Recording" from the QuickTime Player File menu. | |
| Choose "HD Pro Webcam C920" from the dropdown next to the round Record button | |
When you speak, these meters should move. (The closer you are to the webcam, the clearer the audio will come through) | |
Click the record button (running through a short test recording is recommended) | |
This notice will pop up. To start recording full screen, click anywhere on the screen. If you want to just record a specific part of the screen OR Click and drag out a rectangle to define that area and then recording will start. | |
| Now switch over to your power point presentation and begin the slideshow | |
| When you're done... | |
| ...switch back over to QuickTime and click the stop button in the upper left | |
Choose "Save..." from the File menu in QuickTime. | |
Navigate to the location where you would like to save this file. Name the file in the "Export As:" box. Click Save | |
| Check your saved screen recording by playing it back | |
OR if you want to record just the audience and audio from class Open Quicktime Player 10 not 7 | |
| >File >New Movie Recording | |
Click on the Red Record drop down arrow and choose these settings If you don't see the microphone option to set to HD Pro Webcam close and re-open the quicktime player app | |
Click on the red record button and record. When finished click the same button to stop recording. | |
Next save the quicktime Choose >File>Save title the file and where to save it. Done!! |