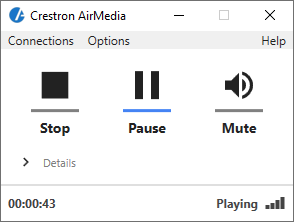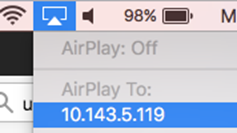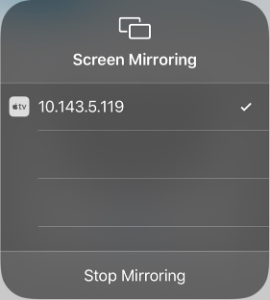The AirMedia provides wireless connectivity to the wall display from Windows, macOS, iOS and Android devices.
NOTE: AirMedia requires being connected the utexas wireless network
- Download the AirMedia client the first time connecting
- macOS & Windows - Open a web browser and go to the link listed on the display
- iOS (iPad & iPhone) - Download AirMedia app from the App Store
- Android - Download AirMedia app from Google Play
Open the installed AirMedia client and enter the wall display address:
Windows
- Open the AirMedia client
Enter the address listed on the wall display then click Connect
Enter the code on the wall display
Use the Stop button to end the screen sharing
When done, select Exit under the Connections menu
Optional: Can set wall display as separate display instead of mirroring laptop screen
macOS
AirMedia uses Apple's AirPlay for connecting to the wall display
- Open the Crestron AirMedia app
Enter the address listed on the wall display then click Connect
Select the AirMedia device from the Display menu on the toolbar then enter the code listed on the wall display when prompted
When done, select Turn AirPlay Off under Displays menu
- Optional: Can set wall display as separate display instead of mirroring laptop screen
iOS
AirMedia uses Apple's AirPlay for connecting to the wall display.
NOTE: AirPlay duplicates the device screen, not full screen on the wall display.
- Open the AirMedia app
Enter the address listed on the wall display then select "Present with AirMedia"
- Open the control center and tap "Screen Mirroring". Access the control center by:
- iPad - swiping down from upper-right corner of screen
iPhone - swiping up from bottom of screen
Select the AirMedia address on the Screen Mirroring list
Enter the code on the wall display
When done, open the control center and select "Stop Mirroring"
Android
- Open the AirMedia app
Enter the address listed on the wall display then select "Present with AirMedia"
Enter the code on the wall display
When done tap "Disconnect from AirMedia"