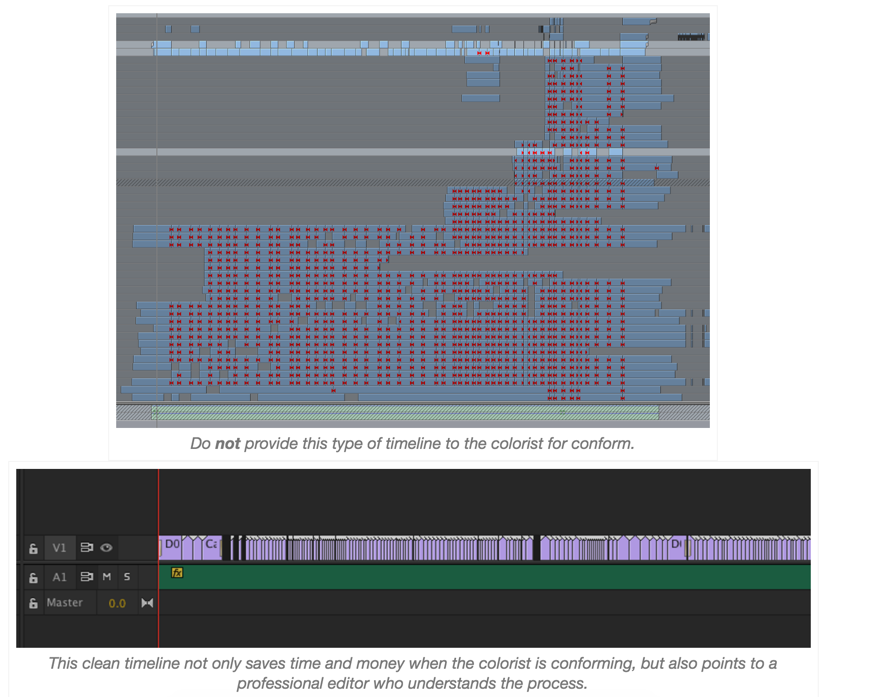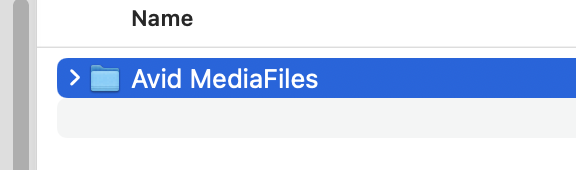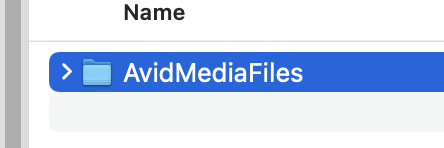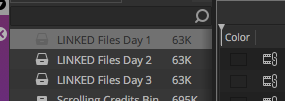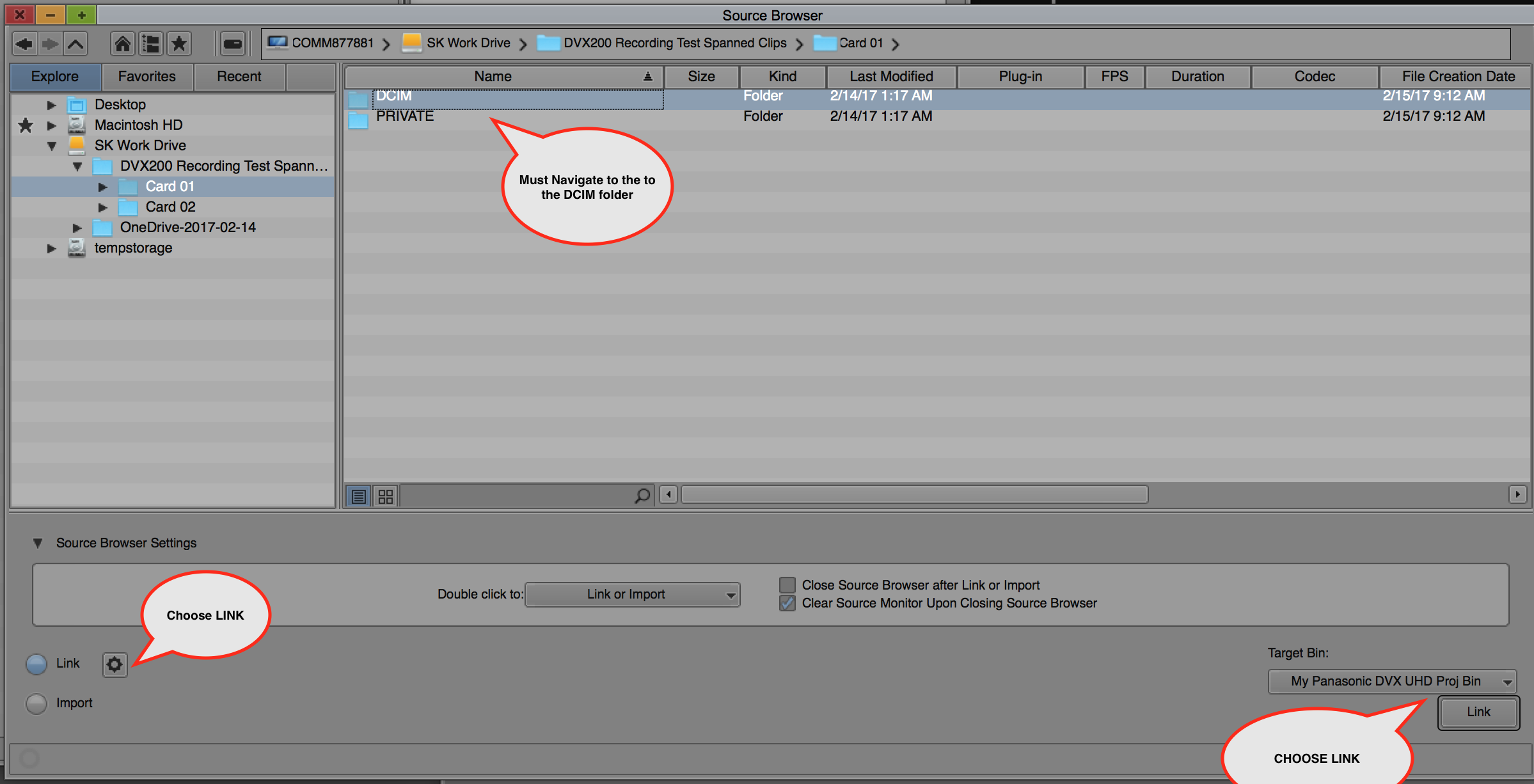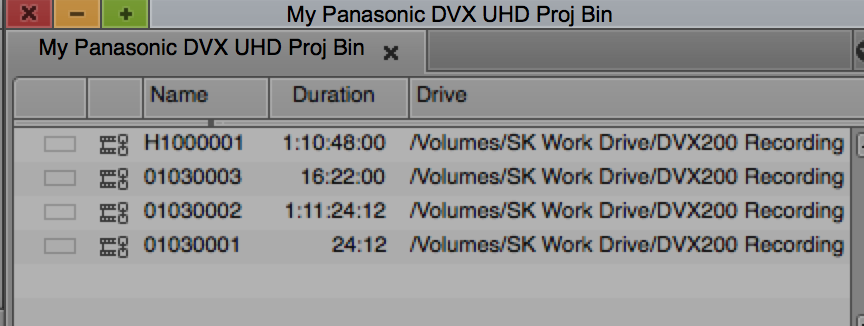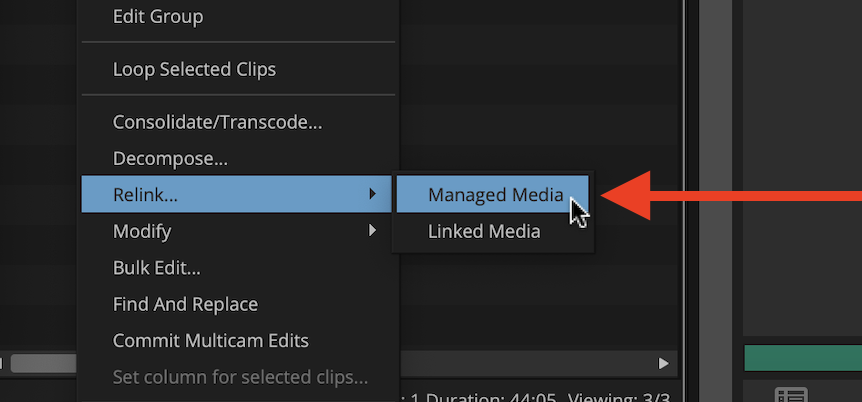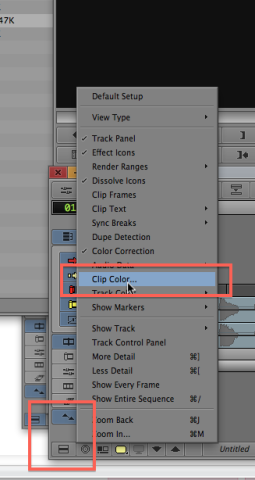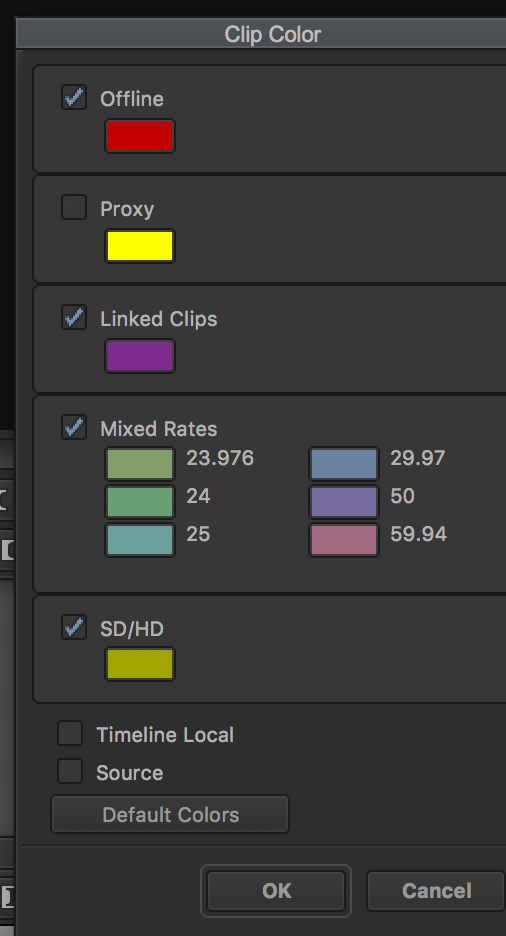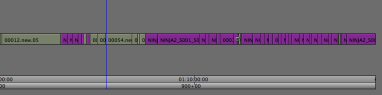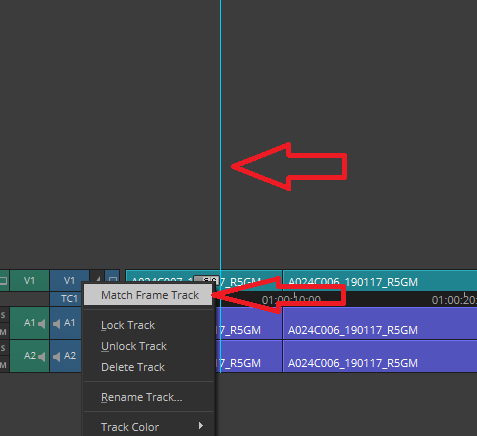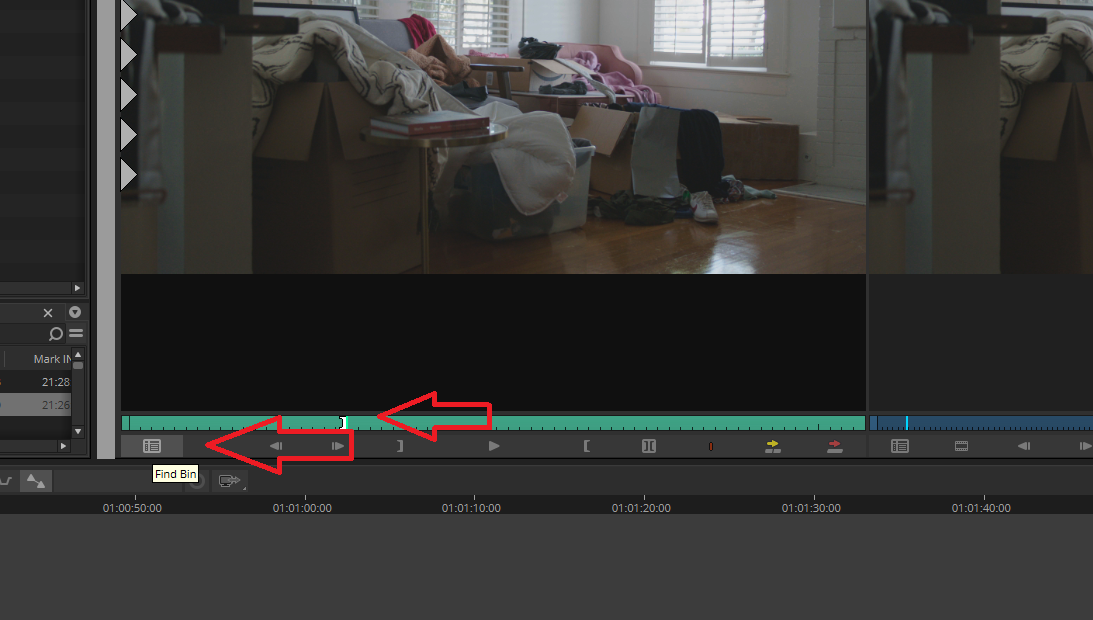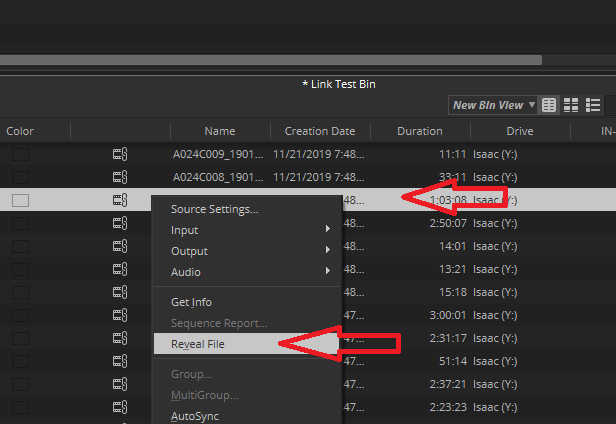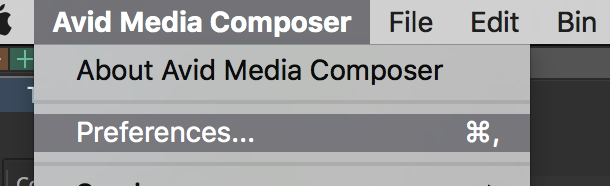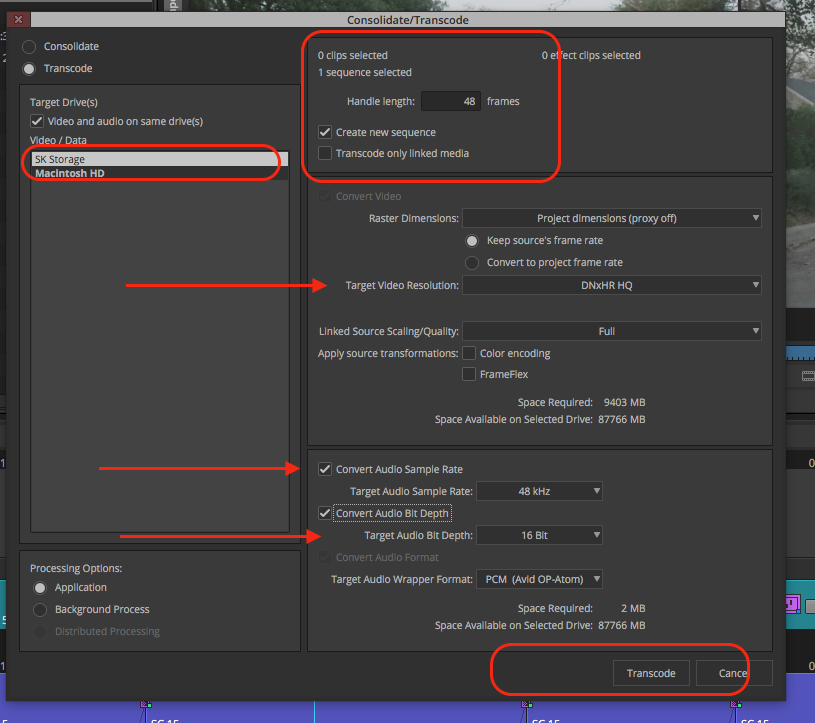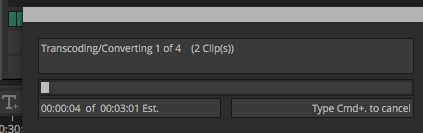Duplicate the sequence and put in a new bin. Call that bin ONLINE - XXX your project name
Next attempt to modify the video tracks down to 1 or 2 tracks if possible.
Go to the hard drive that all your AVID Media is on and hide the media
Hide the AVID media files so that AVID doesn't relink to the old transcoded media. Change the name to the AVID MediaFiles folder.
Change from this | |
To This | |
Back in AVID Project OPEN all the bins in AVID that have your linked files that you used to transcode the camera originals to make the media in your avid project for offline | |
Skip this step if you already have your footage linkedIf you need to RE-Link you camera originals do the next steps
Go to >Tools>Source Browser | |
| |
All the Linked files will load up in the bin when you choose the default settings. |
When all the cards are re-linked and loaded up in the bins Do this in all the bins that contain your camera masters that are linked in AVID Once all that is done then> Open the Bin that contains your final duplicated sequence that you want to link the newly linked files to | |
Right click the sequence to relink and choose Relink >Managed Media | |
| |
If that doesn't work choose | |
Change the timeline Clip Color to show AMA clips as a different color so you can make sure you are linked to the "Native" ProRes .mov QuickTimes | |
Offline will by default be RED so that is how we'll check if we have any offline media | |
Notice in this timeline only part of the clips turned purple. You should have the entire timeline show purple clips so that you know all the clips are relinked. | |
On AVID timeline, you can -Match Frame Track by placing your timeline indicator on the timeline Right clicking on the V1 or V2 or V3 depending on what track you are match framing and choose >Match Frame Track | |
| The clip containing the match frame will load in the source monitor with the inpoint marked at the match frame. Then choose the Find Bin Icon to identify the clip in the bin location | |
| Right click the clip that is highlighted in the bin and choose Revel File | |
| The location of the file will load and you can verify as in this example that yes this is the camera original that we wanted to link to | |
| Next you need to put the space back into your AVID MediaFiles folder | |
Back in AVID Next change your project settings to Avid Media Composer > Preferences > Choose the Format Tab | |
Choose the Format Tab > Change the project to Ultra HD> UHD 23.98 if it is not already set to that NOTE most of you shot in UHD or 1080 but check the raw footage files to make sure you know what format you shot and make sure that the AVID project is set to that. | |
| The next step is to transcode the files to a high resolution - high performance codec that will work for online Right click the timeline and choose >Consolidate/Transcode | |
Choose to Consolidate/Transcode 48 frames of handles choose to create a new sequence Target Video Resolution is DNXHR HQ for UHD projects For HD or 1080 projects choose DNXHD HQ Convert the audio Then choose to Transcode | |
| The transcoding will start | |
| When finished the ONLINE Transcoded will be your final timeline. | |
| The only other thing is you might want to re-batch in any stills or imported pictures see this wiki | AVID - Batch Re-Import Footage |