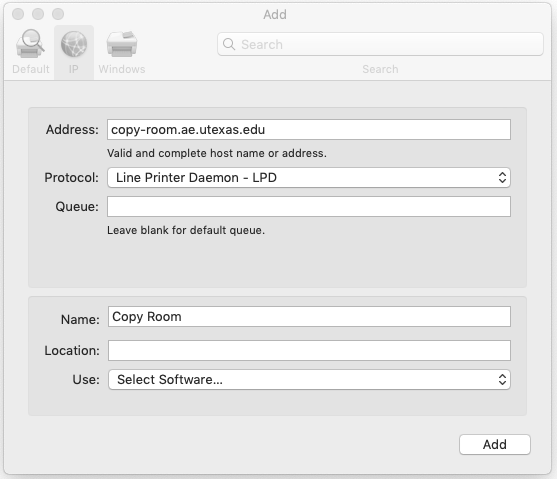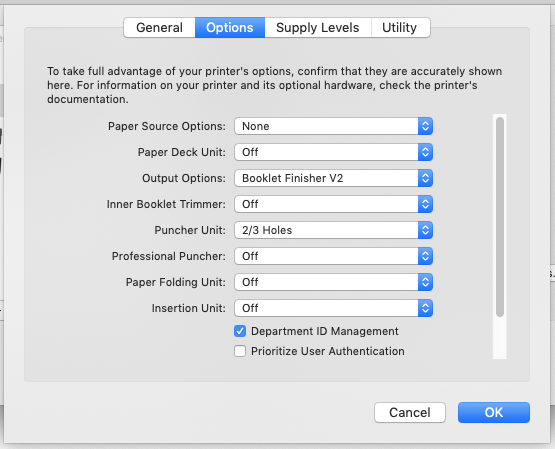macOS - Adding the Copy Machine as a Printer
NOTE: If exists, remove of Copy Room printer before setting up new printer
|
Download driver for Canon imageRUNNER C7570i
Install downloaded driver
Open the Mac OS System Preferences and select Printers & Scanners
Select add a printer and configure as below:
- Type IP
- Address: copy-room.ae.utexas.edu
- Protocol: Line Printer Daemon - LPD
- Name: Copy Room
- Use: Select Software…Search for Canon iR-ADV C7580 III
Select Options & Supplies…
Select Options and set as shown
When printing to the copy machine it should prompt for department ID. Enter your copy code as the Department ID and leave the PIN blank.
Can also select Department ID Management in the print dialog settings