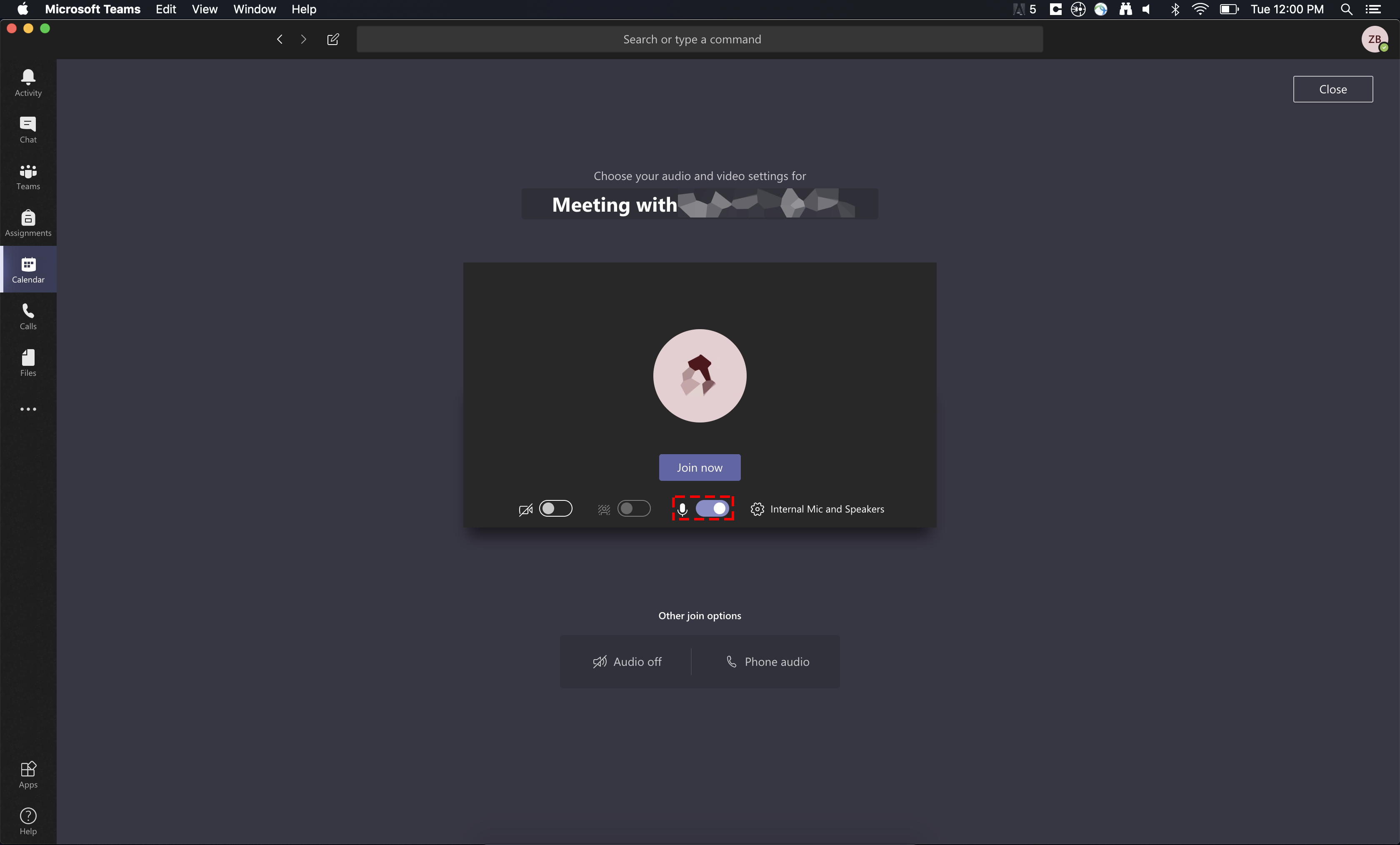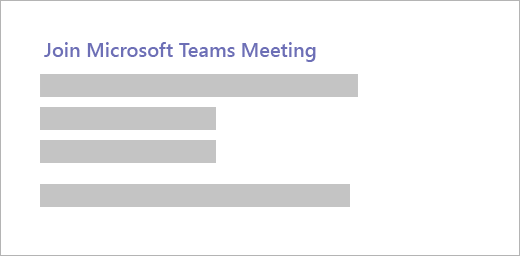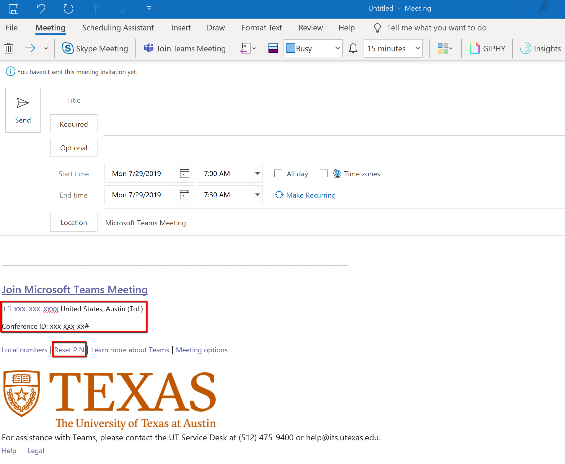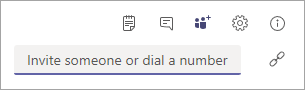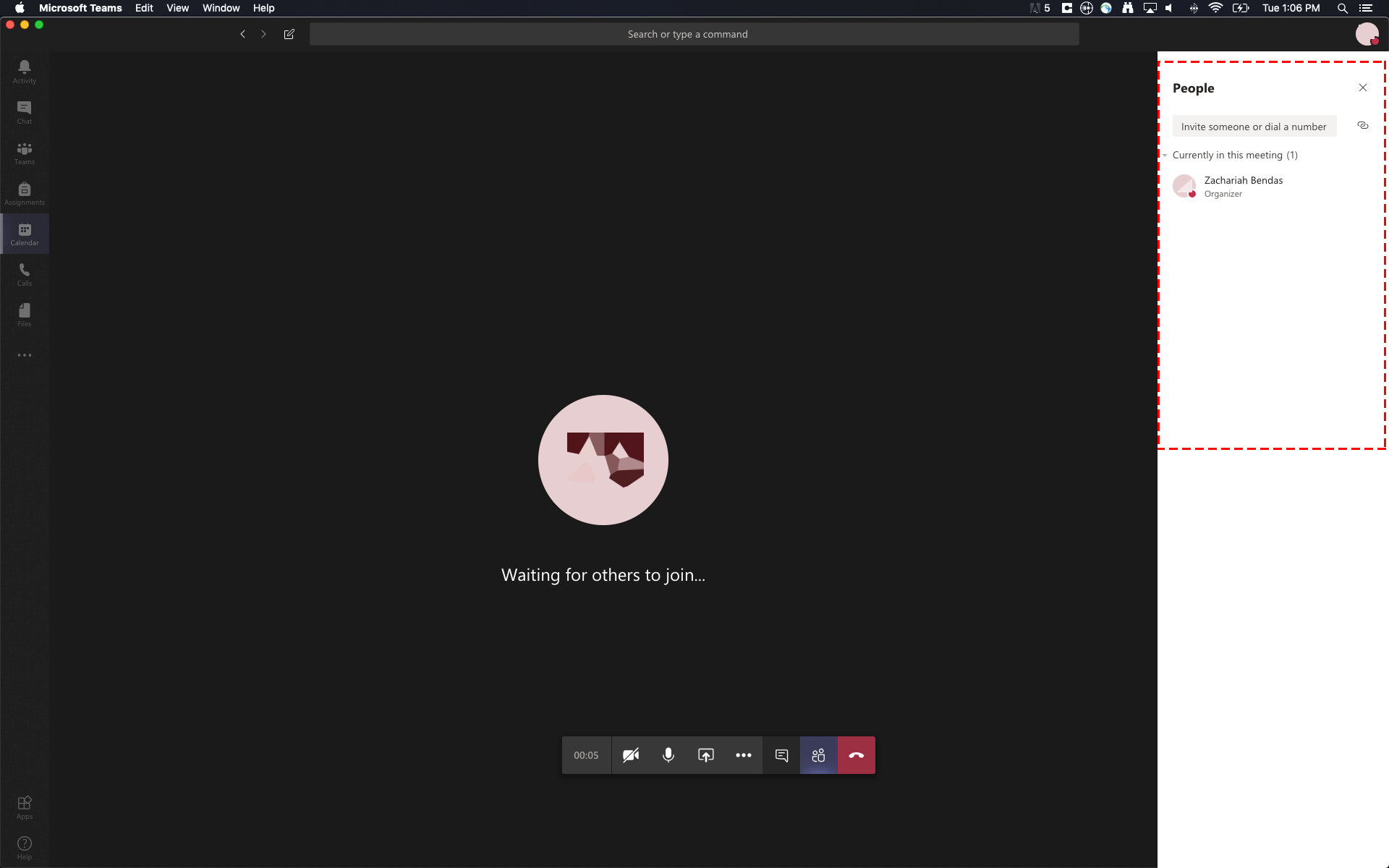Note on Microsoft Teams
Before proceeding on this page please ensure that your device meets the hardware requirements and has already installed Microsoft Teams.
Before Joining a Meeting
Muting/Unmuting Your Microphone
You can click the toggle shown to mute or unmute your microphone. If the white slider button is toward the right, your microphone is not muted and will be broadcast.
Enabling/Disabling Your Webcam
You can enable or disable your webcam via the toggle shown. If the white slider button is toward the right, your webcam is enabled and will be broadcast.
Toggling Background Blur
If you'd like, you can enable a background blurring effect via the toggle shown here.
Joining a Teams Meeting
Join by Link
Meeting attendees can join your meeting by opening the calendar invite they received and clicking “Join Microsoft Teams Meeting” to open the Teams meeting in their browser.
It is recommended to use an up to date version of Google Chrome to attend Teams meetings online.
Join in Browser
When meeting attendees click the “Join Microsoft Teams Meeting” link in your calendar invite, they will be able to join the meeting without downloading the Teams application.
It is recommended to use an up to date version of Google Chrome to attend Teams meetings online.
Join by Phone
When your meeting begins, attendees can use the dial the conference number listed in the meeting invite and enter the conference ID to join.
If the meeting organizer has enabled the lobby, you will need to wait to be admitted to the meeting by its organizer.
Call Someone from a Teams Meeting
As the meeting organizer, you can dial out and allow others to join on their phone.
1. Open and join the meeting, use the Add people option to dial out to a phone number.
2. Enter the full phone number, including the country/region code in the Invite someone or dial a number box.
During a Meeting
Muting/Unmuting Your Microphone
Clicking the button shown below will mute or unmute your microphone. If the icon has a strike through it, your microphone will not be broadcast.
Enabling/Disabling Your Webcam
Clicking the button shown below will enable or disable your webcam. If the icon has a strike through it, your webcam will not be broadcast.
Viewing the Participants
Clicking the button shown below will show or hide the panel showing the meeting participants. The panel will appear as shown in the second screenshot below.
You can mute participants using the microphone icon to the right of each participant.