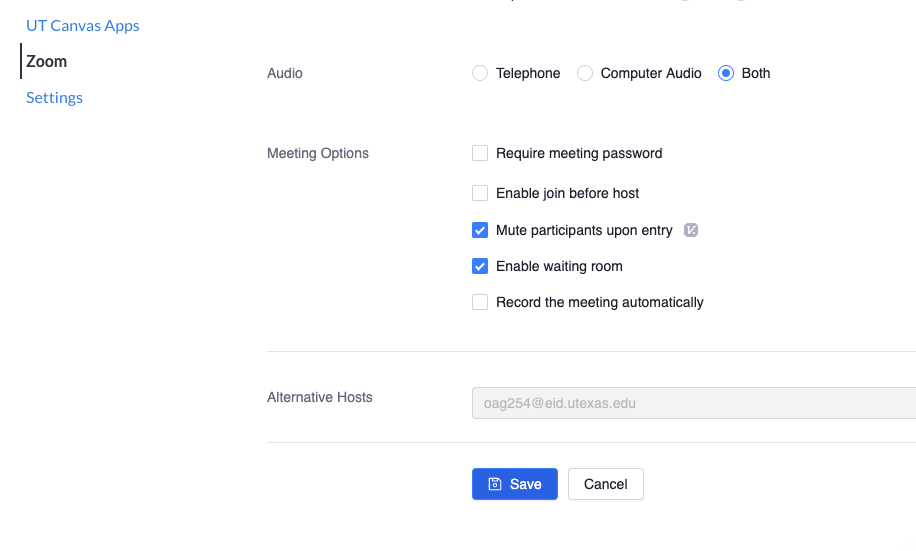Office Hours in Zoom follow the same structure as hosting a lecture
Open your course in Canvas
- From the sidebar, click "Zoom"
- Click the blue "Schedule a New Meeting" button
- Fill out the settings for your lecture as desired. You can provide a topic, description, decide the time and duration, and more.
- We recommend setting the topic to the course number, e.g., "E 303D"
- Your meeting time and duration should be set to that of your regular class session. In our below example, the class meets for an hour at 12pm.
- By selecting "Recurring meeting", you can automatically schedule your Office Hours to repeat each week. Use the "Weekly" option and select the days on which your Office Hours occur.
- Be sure to uncheck "Require meeting password". This option is not necessary and may complicate the process of joining for your students.
- Be sure to check the "Mute participants upon entry" option. This will prevent background noise from students or other participants from being immediately broadcast when they enter the meeting.
- Use the "Enable waiting room" option to allow the students to join the meeting before the planned start. This will allow you to admit all students to the meeting once the instructor is ready for Office Hours to begin. You can read more about the Waiting Room here.
You can optionally record your lecture using the "Record the meeting automatically" option shown in the screenshots below. If you select this, you can choose to record to the cloud or to your local storage. You can then post these recordings to your Canvas course for students to review later.
- When configured to your liking, click "Save" to save your meeting. It will automatically be added to your Canvas calendar, as well as to your students' calendars.
Overview
Content Tools