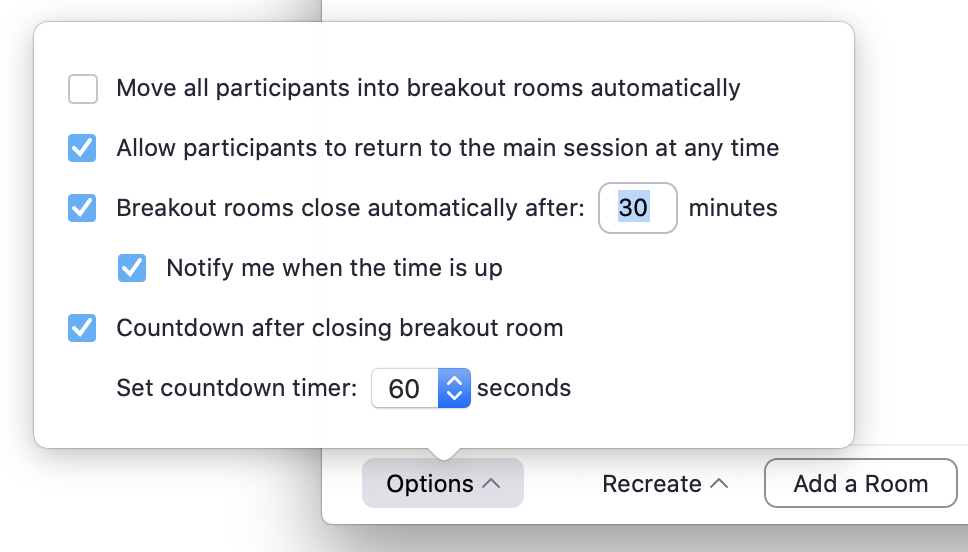In this video we show a live demo of the following:
- How to access breakouts feature
- How to create 1 or many breakout groups
- Breakout group features
- Starting and ending breakouts
- How to jump into a group breakout
NOTE: You can also upload group assignments ahead of time using these instructions.
Set a timer for Participants in a Breakout Room indicating when the room will end
Once you have begun a meeting, click the Breakout Room button on the control bar at the bottom of your meeting window. You can assign students to Breakout Rooms from there. If you click Options it will allow you to pre-determine how long your students will be in the breakout rooms. it will also give you the option to send an automated message warning all of the students that the break it is going to end. Here are the options available for a Breakout Room:
Once the Breakout Rooms begin there is a button in the bottom left corner of the Breakout Rooms window that allows you to “Broadcast a message to all” if you would prefer to let the students know yourself.
Additional resources links on "Breakout Rooms" features
- Getting Started with Breakout Rooms
- Managing Breakout Rooms
- Pre-Assigning Participants to Breakout Rooms
Still need help?
For McCombs Faculty, please Contact Media Services via email or phone:
Email VC-Trouble@mccombs.utexas.edu
Call 512-232-6679 (GSB/CBA) and 512-232-4646 (RRH)
For all other UT faculty, please contact your respective college or school