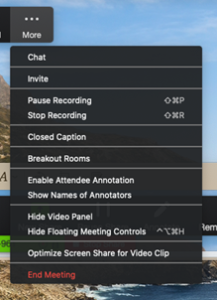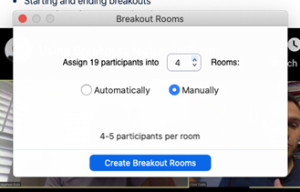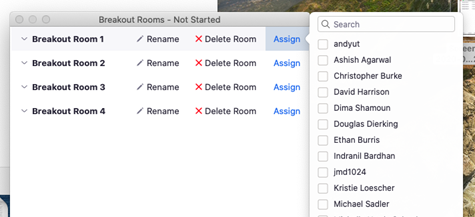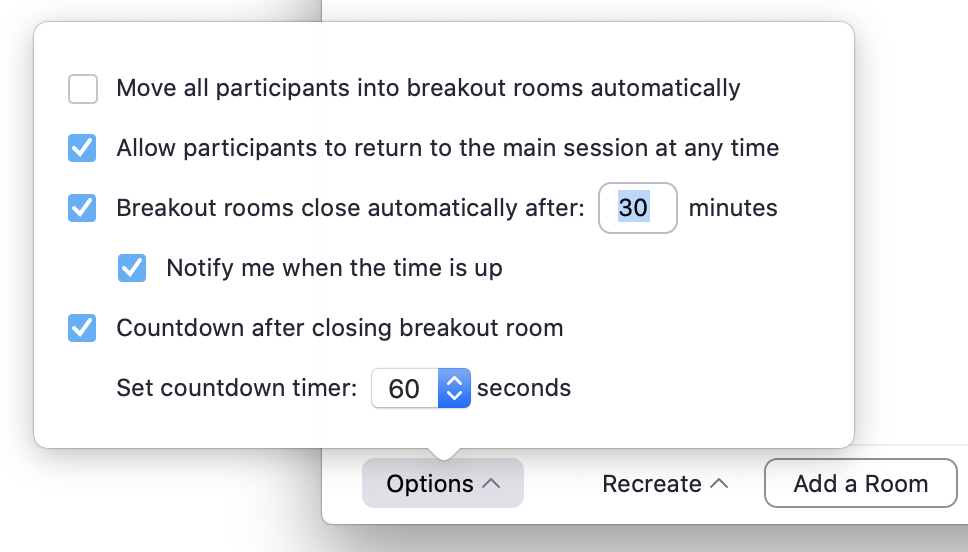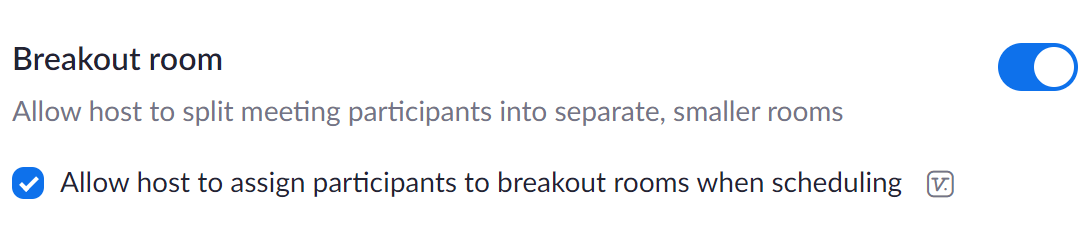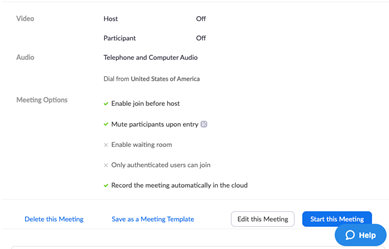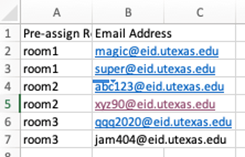This page contains information about the following
Quick info on using Breakout Rooms:
Start by reading this Zoom help page about breakout rooms.
- You can send students to breakout rooms, move them around, enter any of the rooms, and you can broadcast messages to people in the rooms.
- Anyone not assigned to a room will remain in the "Main Room" in which the meeting started.
- Students cannot enter breakout rooms themselves, but they can leave on their own and they can ask you for help using a button in the room.
- You can also return students to their breakout rooms manually or based on an automatic timer in the breakout rooms options. See more below.
- Co-hosts, like a TA, CANNOT start breakout rooms or move students from one room to another.
Once inside the rooms, students can talk and screen share without disturbing anyone else. You can’t hear what people are saying in the rooms unless you enter the rooms with them.
Breakout rooms are not recorded unless someone who is allowed to record (co-host or host) is in the room and records.
Video Demo of "Breakouts" Feature
- How to access breakouts feature
- How to create 1 or many breakout groups
- Breakout group features
- Starting and ending breakouts
- How to jump into a group breakout
Assigning Students to Breakout Rooms Randomly/Automatically
- You can assign students randomly to breakout rooms. Just select "Breakout Rooms" from your Zoom controller bar. If you are in Sharing mode, it may be under "…More" option
While you are in a meeting and click randomly assign. You can change the number of rooms and thus the group size.
You can send students to breakout rooms, you can let them move on their own once you set up room assignments for them, you can move them around, you can enter the rooms, and you can broadcast messages to people in the rooms. Students can leave on their own and they can ask you for help using a button in the room if you enable it.
Once inside the rooms, students can talk, chat, and screen share without disturbing anyone else. You can’t hear what people are saying in the rooms unless you enter the rooms with them. Breakout rooms are not recorded unless someone who is allowed to record (co-host or host) is in the room and records.
You can also return students to their breakout rooms. You can change also change breakout rooms mid-class, but you will have to do it manually (unless you want to do random assignments again), so this is something that you should coordinate with a helper or TA who you can make host for a while you give instructions to the class. Co-hosts cannot start breakout rooms or move students from one room to another. Also, it is critical that your helper TA not leave the Zoom classroom before you are done with the breakout rooms that he or she created because that will cause those rooms to disappear.
TIP: experiment before you try this with a class!
Set a Timer for Participants in a Breakout Room Indicating When the Room Will End
Once you have begun a meeting, click the Breakout Room button on the control bar at the bottom of your meeting window. You can assign students to Breakout Rooms from there. If you click Options it will allow you to pre-determine how long your students will be in the breakout rooms. it will also give you the option to send an automated message warning all of the students that the break it is going to end. Here are the options available for a Breakout Room:
Once the Breakout Rooms begin there is a button in the bottom left corner of the Breakout Rooms window that allows you to “Broadcast a message to all” if you would prefer to let the students know yourself.
Pre-Assign Breakout Rooms in a Zoom Canvas Class
Before you pre-assign students to breakouts, you have to make sure your Breakout Room setting under "In Meeting (Advanced)" on https://utexas.zoom.us/profile/setting is toggled on and that the "Allow host to assign participants to breakout rooms when scheduling" feature is also checked. see below.
In order to create preassigned breakout rooms in a Zoom Canvas class, you need to first schedule your class in Canvas in the normal way
NOTE: You then have to edit that meeting through your profile on the UT Zoom site: https://utexas.zoom.us/meeting. That means the "Breakout Room pre-assign" feature is NOT accessible when editing the meeting through Canvas.
The easiest way to do this is to upload a .csv file with all of your students’ Zoom EIDs in it. This Zoom help article explains more about pre-assigning students to breakout rooms. It also contains a sample .csv file. Download and edit the file provided. Save it without changing its file type and do not add any columns!
https://support.zoom.us/hc/en-us/articles/360032752671-Pre-assigning-participants-to-breakout-rooms
Students must be logged in to Zoom via Canvas for the account names to work correctly for pre-assigned breakout rooms. If a few people are not logged in via Canvas, they can be manually added to breakout rooms, but encourage your students to log in to Zoom via Canvas to make things easier
Additional Zoom Resource Links on "Breakout Rooms" Features
- Getting Started with Breakout Rooms
- Managing Breakout Rooms
- Pre-Assigning Participants to Breakout Rooms
Still need help?
For McCombs faculty, please contact Media Services via email or phone:
- Email VC-Trouble@mccombs.utexas.edu
- Call 512-232-6679 (GSB/CBA) and 512-232-4646 (RRH)
For all other UT faculty, please contact your respective college or school