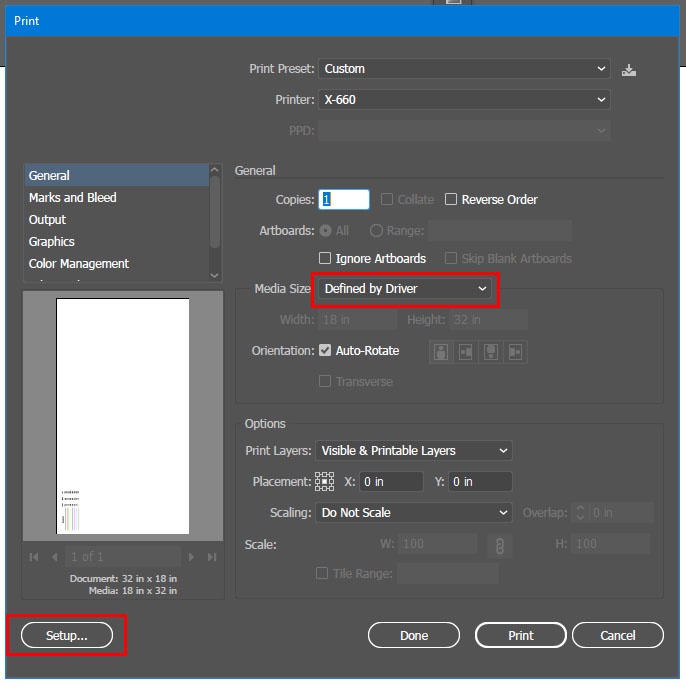Acceptable Formats
The Epilog Fusion Pro 48 has a bed size of 48" x 36" and can accommodate a full sheet of chip board from the Co-Op.
The laser cutter can cut vector lines from AutoCAD or Adobe Illustrator. With either option, the main intention in file preparation is to separate your linework based on the order and type (cut or etch). You do not have to specify the order or type during this step, as this is handled in the Epilog Job Manager program.
Preparing AutoCAD Files
The pre-configured template file has labeled cut order layers and a no-print boundary representing the space of the laser cutter bed. It is located on the desktop and is attached below.
Instructions
- Organize your line work into layers based on if they are cut or etch lines and by the order in which you want them cut.
- Ensure all geometries are set to "By Layer" in the color, linetype, line weight, and transparency drop down menus.
- Run the overkill command to ensure there are no overlapping lines (to prevent the laser cutter from cutting over lines twice or cutting slower).
In the Epilog Job Manager software, you will be able to reorder your layers for optimal cutting and specify different settings for each layer.
You can now follow the steps from the How to Use the Laser Cutter page.
Preparing Illustrator Files
It is possible to laser-cut directly from Adobe Illustrator. The process is similar to AutoCAD, with the following notes:
- All vector lines and shapes (even if filled) must have a line weight of .001 in to be recognized by the laser cutter.
Note: This does make the lines very difficult to see, so this is usually done as the last step before cutting.
- Line and fill colors must be assigned using RGB values and must conform to the following, or else they will not be recognized. Again, this is to set the order and type (cut or etch) of line:
Color Name | R | G | B |
|---|---|---|---|
| Black | 0 | 0 | 0 |
| Red | 255 | 0 | 0 |
| Green | 0 | 255 | 0 |
| Yellow | 255 | 255 | 0 |
| Blue | 0 | 0 | 255 |
| Magenta | 255 | 0 | 255 |
| Cyan | 0 | 255 | 255 |
| Orange | 255 | 102 | 0 |
When you first open the file, go to File>Document Color Mode>RGB. You can create swatches of the RGB colors above.
When defining the settings, leave the Media: Size as "Defined by Driver."
When your file is ready to cut, got to File>Print. To select cut/etch settings click the "Setup..." button (bottom left corner of dialog box).
You can now follow the remainder of the steps from the How to Use the Laser Cutter page.