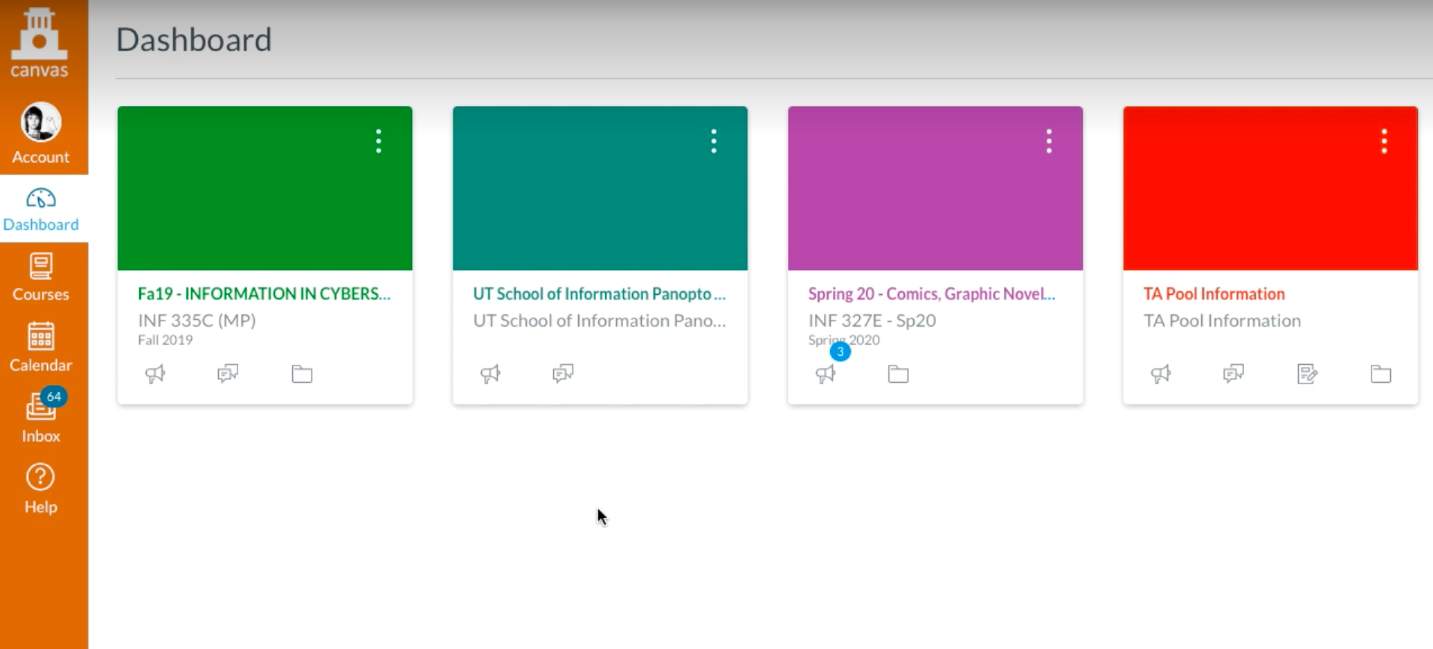UT Panopto Video Resource Guides
Table of Contents
Fall 2020 Zoom Cloud Recordings
UT Zoom recordings from Fall 2020 courses will be migrated to Panopto before the Spring 2021 semester.
This is a guide for instructors who want to use recordings made in UT Zoom from Fall 2020 in their current or future courses.
How to Navigate to Panopto in Canvas
Access Panopto through your individual courses within Canvas.
Panopto is tied to each individual course, meaning it will not appear directly on your Canvas homepage. The Panopto Video Dashboard can only be found within each individual course in Canvas.
- To begin, navigate to the Canvas course that you want to use Panopto with.
- Find the menu item on the left hand navigation titled "Panopto Video
- Once you click on “Panopto Video”, the Panopto Video Dashboard for this course will appear which includes any videos that were uploaded by a teacher within the course
Upload a Video to Panopto as an Instructor
Instructors are able to create and upload videos to their course folder. Students will not be able to create and upload videos to the course folder.
- Choose the course folder from the top of the file hierarchy. Do not select the "Assignments" folder.
- From within the course, at the Panopto Video Dashboard, click on the "Create" icon to be given a list of options.
- Create options:
- Record a new session
- This may also be listed as "Panopto for Windows" or "Panopto for Mac", depending on your operating system
- This option launches the Panopto desktop application, allowing you to create rich video and audio media.
- Panopto Capture
- This option launches Panopto Capture, a browser-based version of Panopto that will let you record video and audio media. For more information on Panopto Capture, please see Panopto's documentation.
- Upload Media
- This option allows you to upload pre-recorded video or audio media to your course folder
- Record a new session
Upload a Video to Panopto as a Student
From the Panopto Video Dashboard, students can upload videos to the "Assignments" folder for a course.
- Students should click on the “Assignments folder” for the course
- Once the “Assignments folder” is opened, students can click the “Create” button and choose from the listed options
Copy & Move a Panopto Video to a New Course
https://itlab.ischool.utexas.edu/tutorial/2281/
Overview
Content Tools