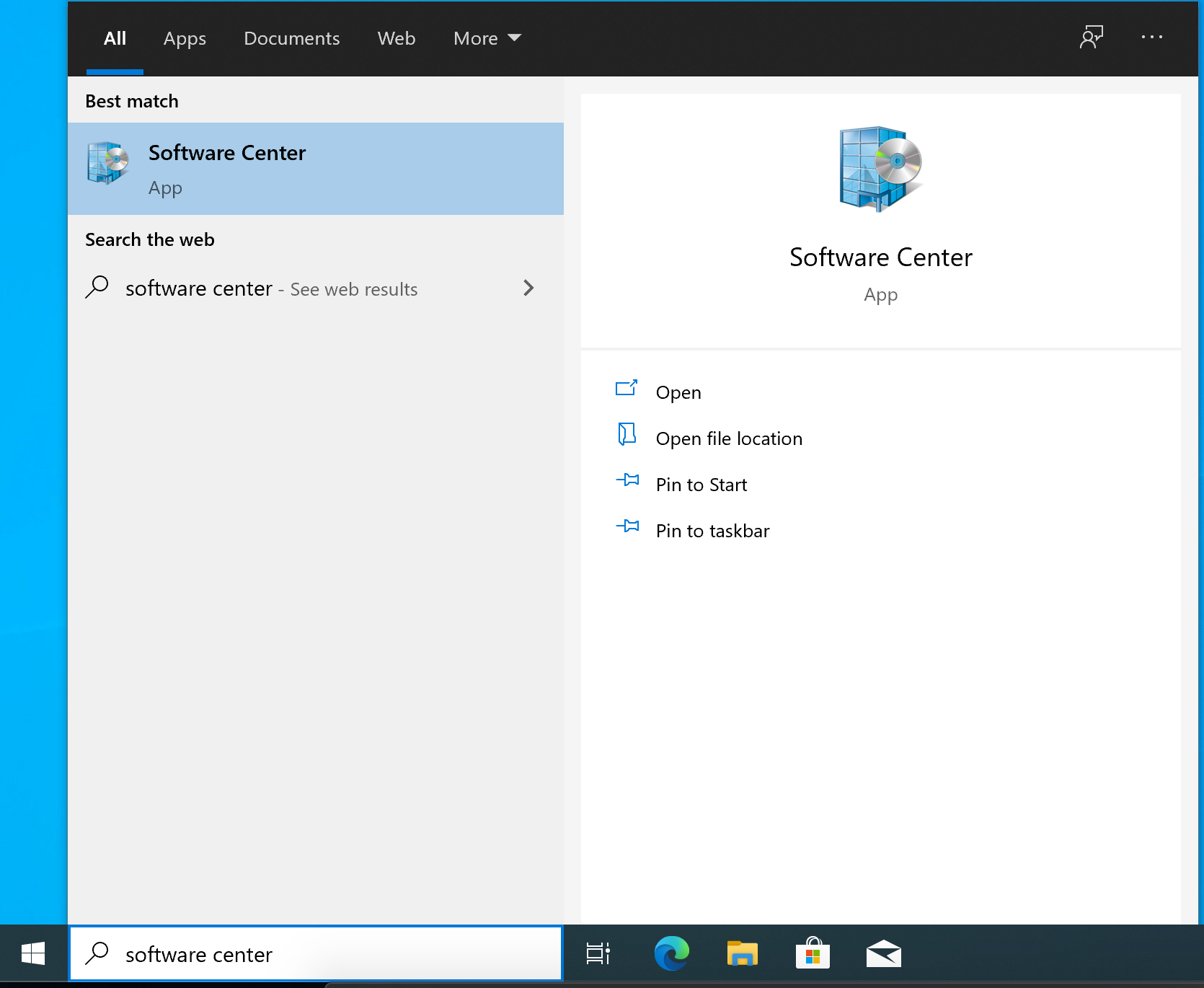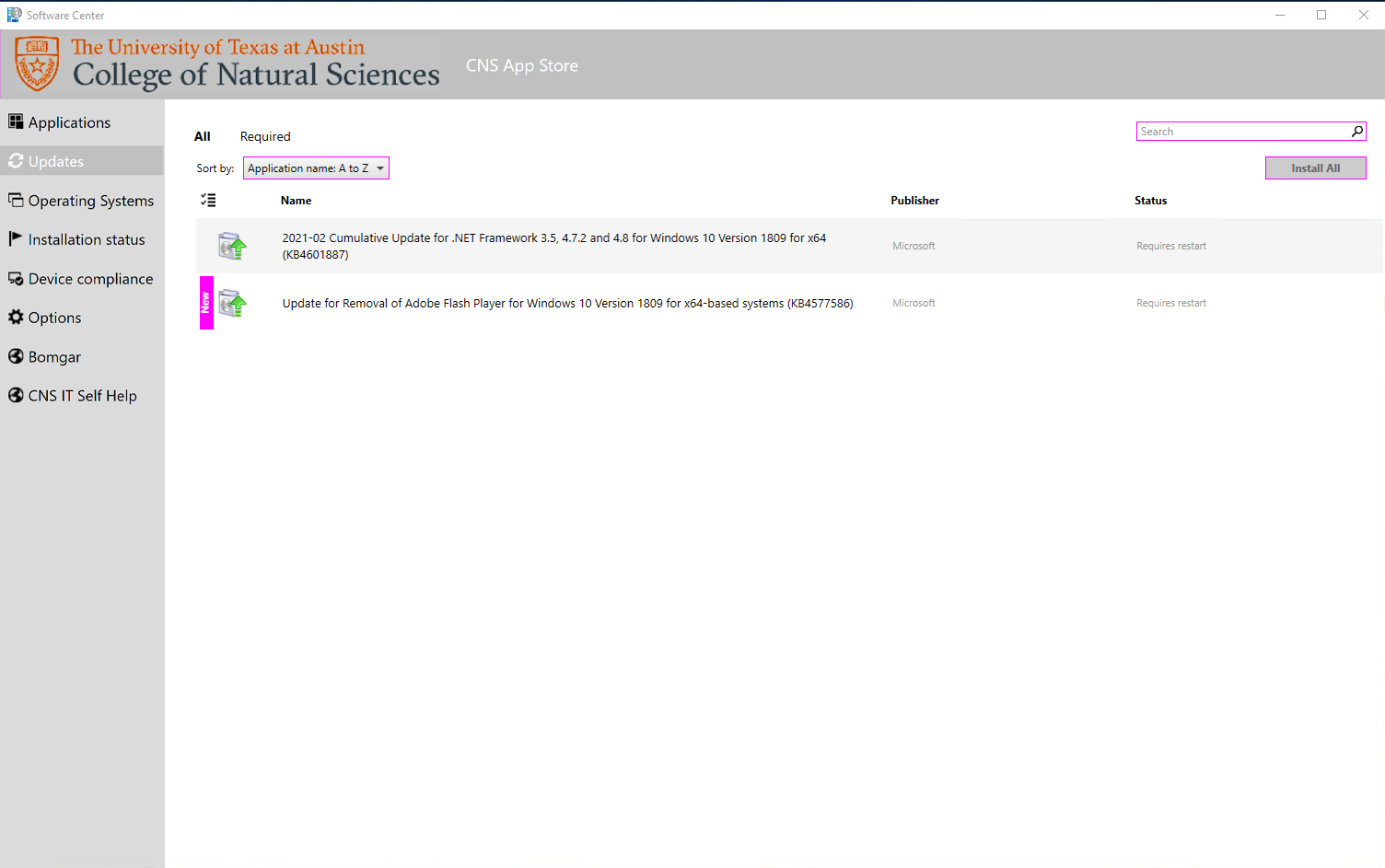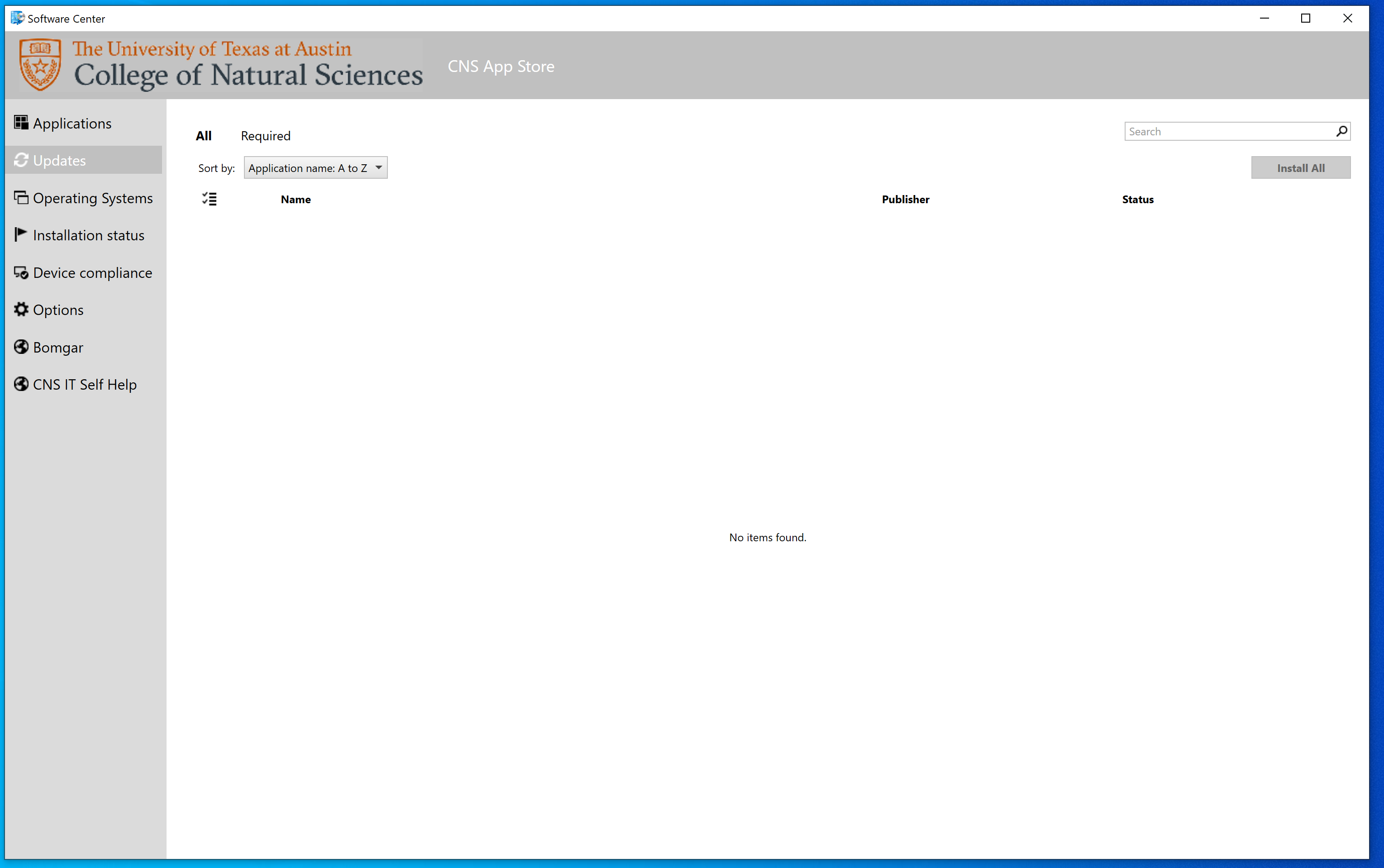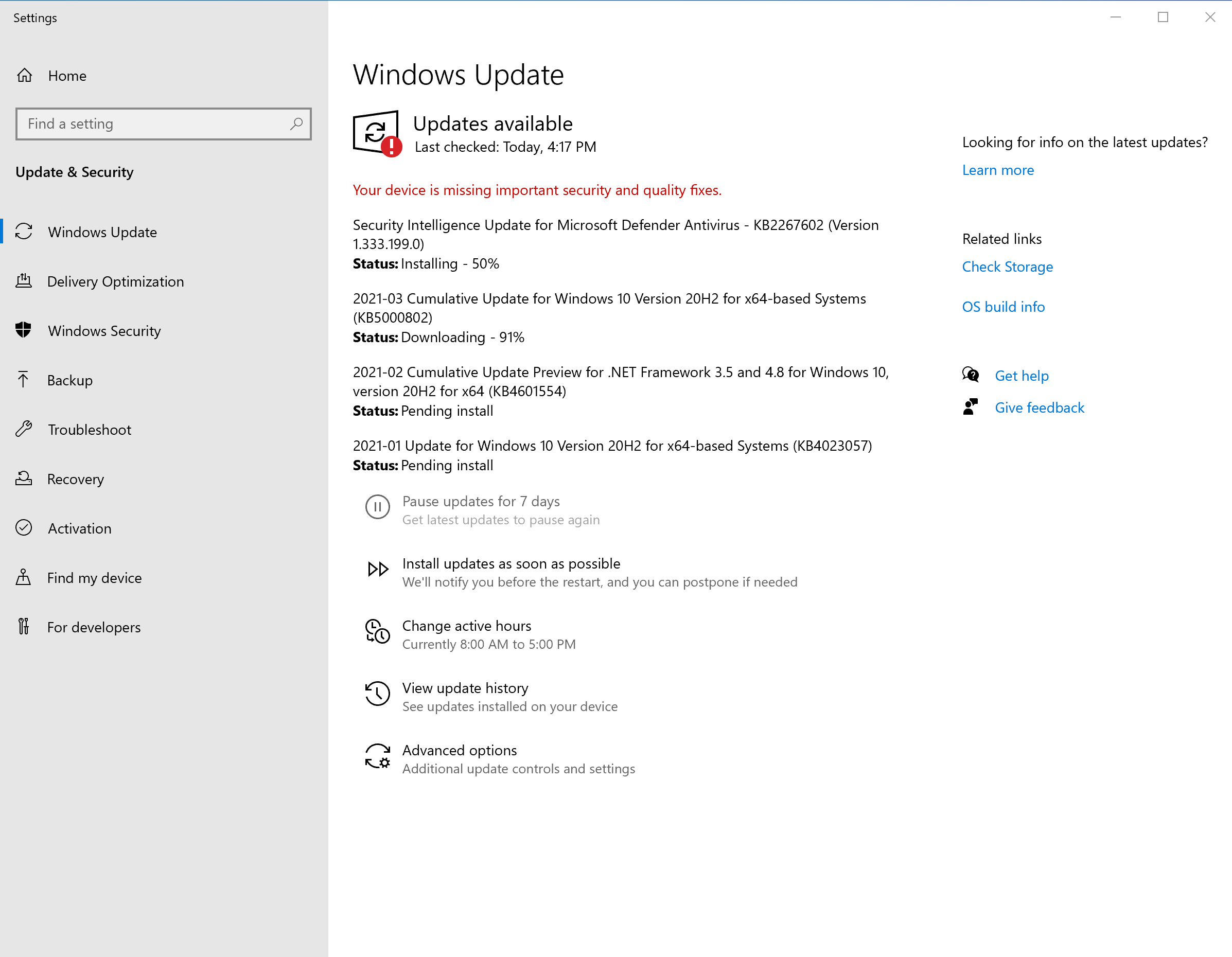Information Security Office Compliance
https://security.utexas.edu/content/min-security-standards | Systems > Minimum Standards > 4.5. System Hardening > 4.5.2 |
"Operating system and application services security patches are installed expediently (e.g., 30-days) and in a manner consistent with change management procedures. Products that no longer receive security updates from the vendor (e.g., unsupported) are not authorized." |
How to determine your Windows Update options
If you can't find Software Center in the first step under Using Software Center below, move on to the Using Windows Update section.
If you see any errors and need help resolving them, please Contact the CNS IT Help Desk for assistance.
Overview
Content Tools