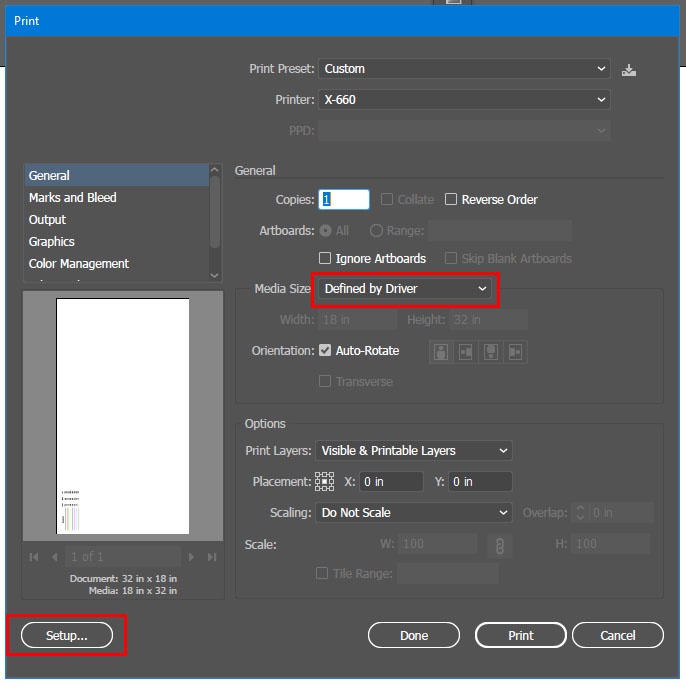Acceptable Formats:
The Epilog Fusion Pro 48 has a bed size of 48" x 36" and can accommodate a full sheet of chip board from the Co-Op.
The laser cutter can cut vector lines from Rhino 3D, AutoCAD, or Adobe Illustrator. With any option, the main purpose in file preparation is to separate your line work based on the different power levels and order in which you want to cut your material. The specific power-parameters and order of the cuts are handled from within the Epilog Dashboard.