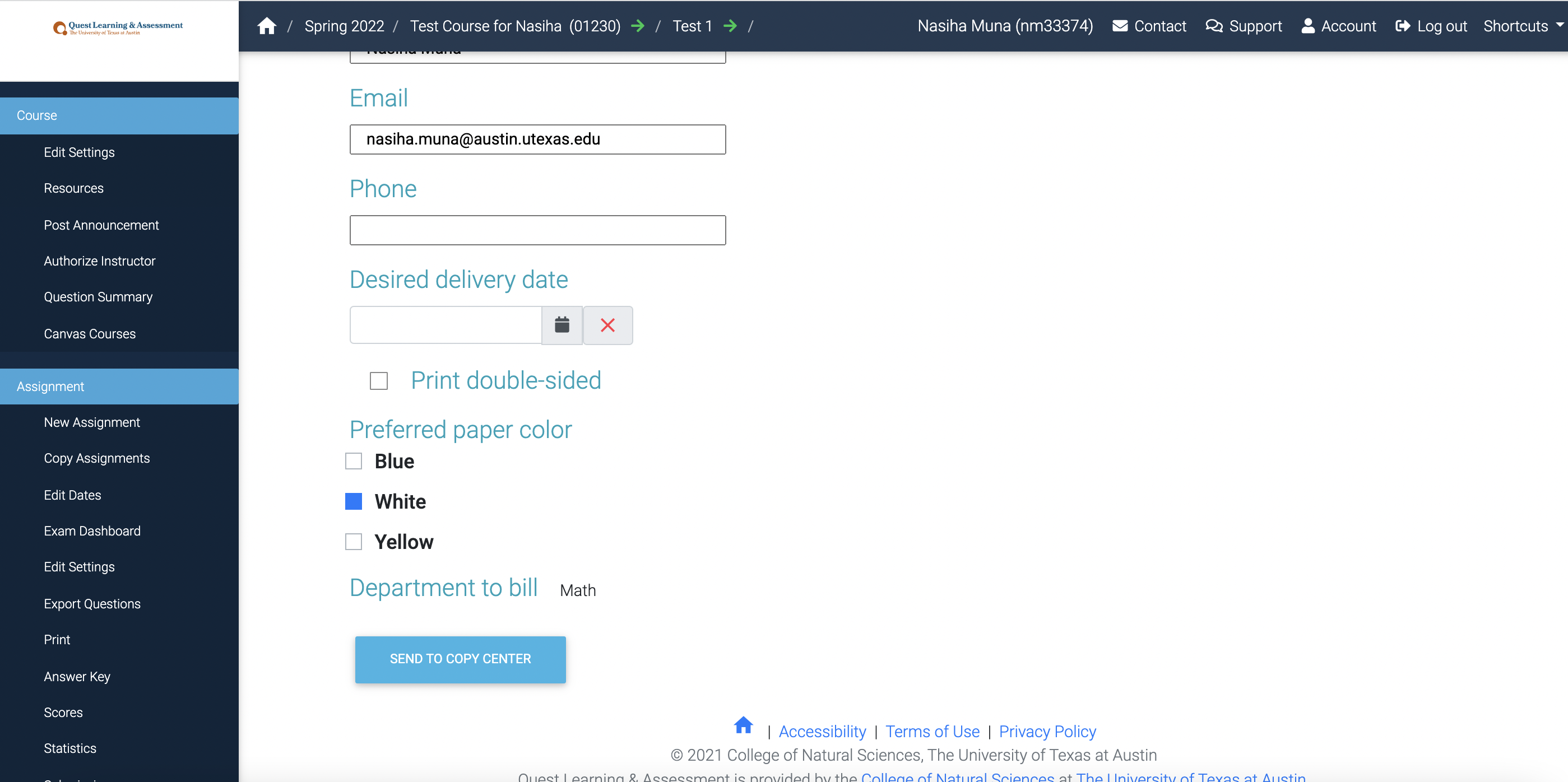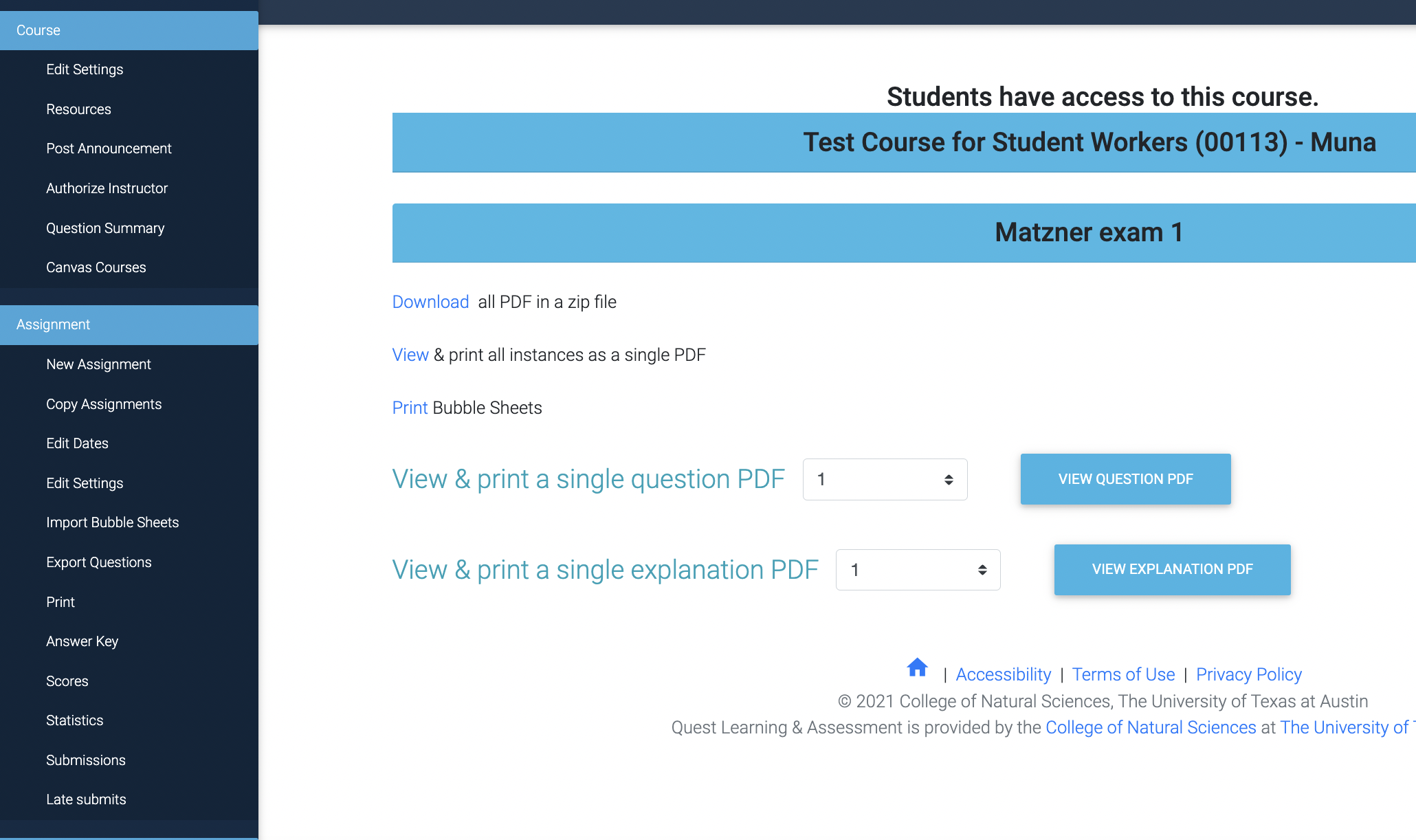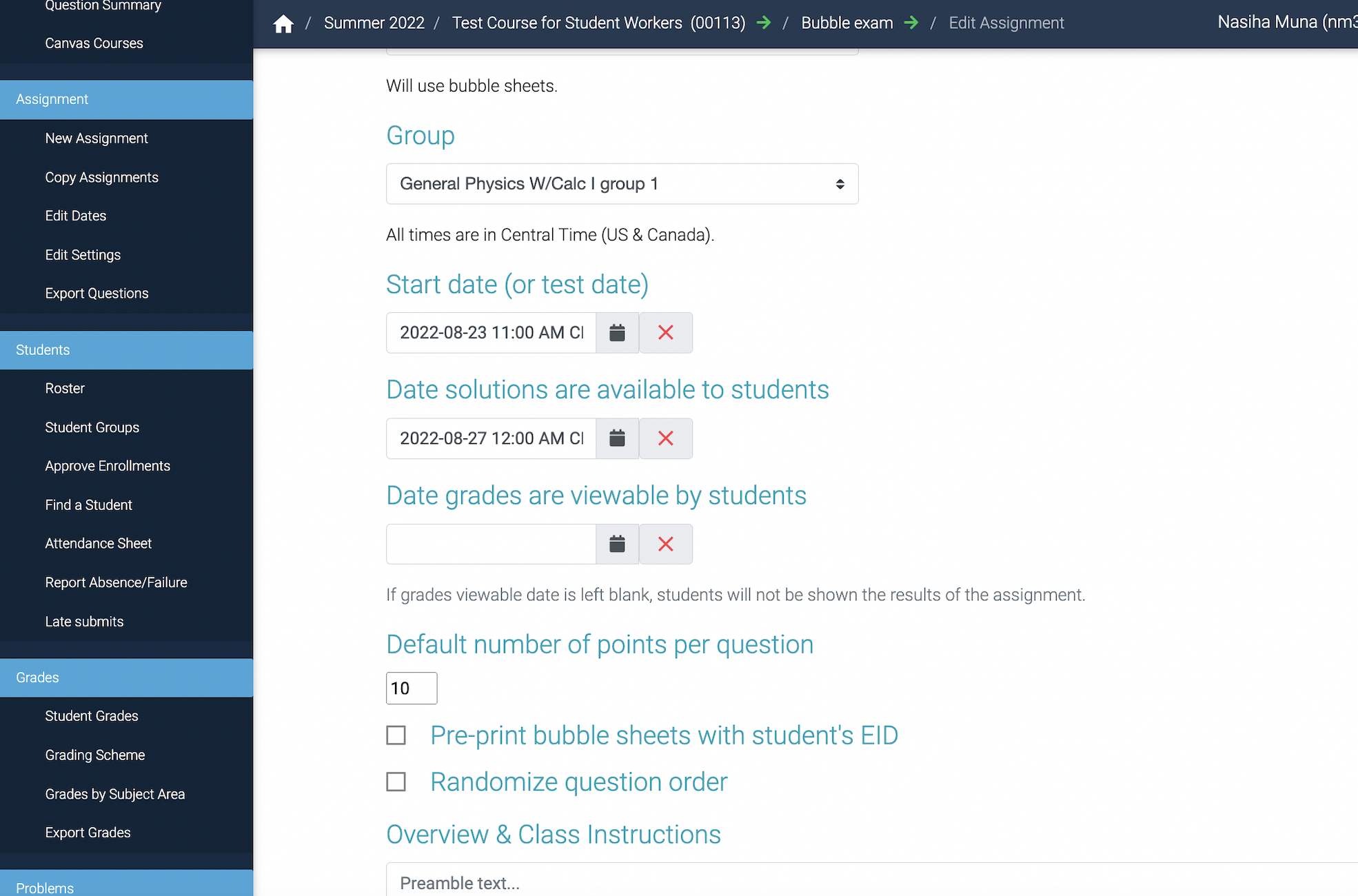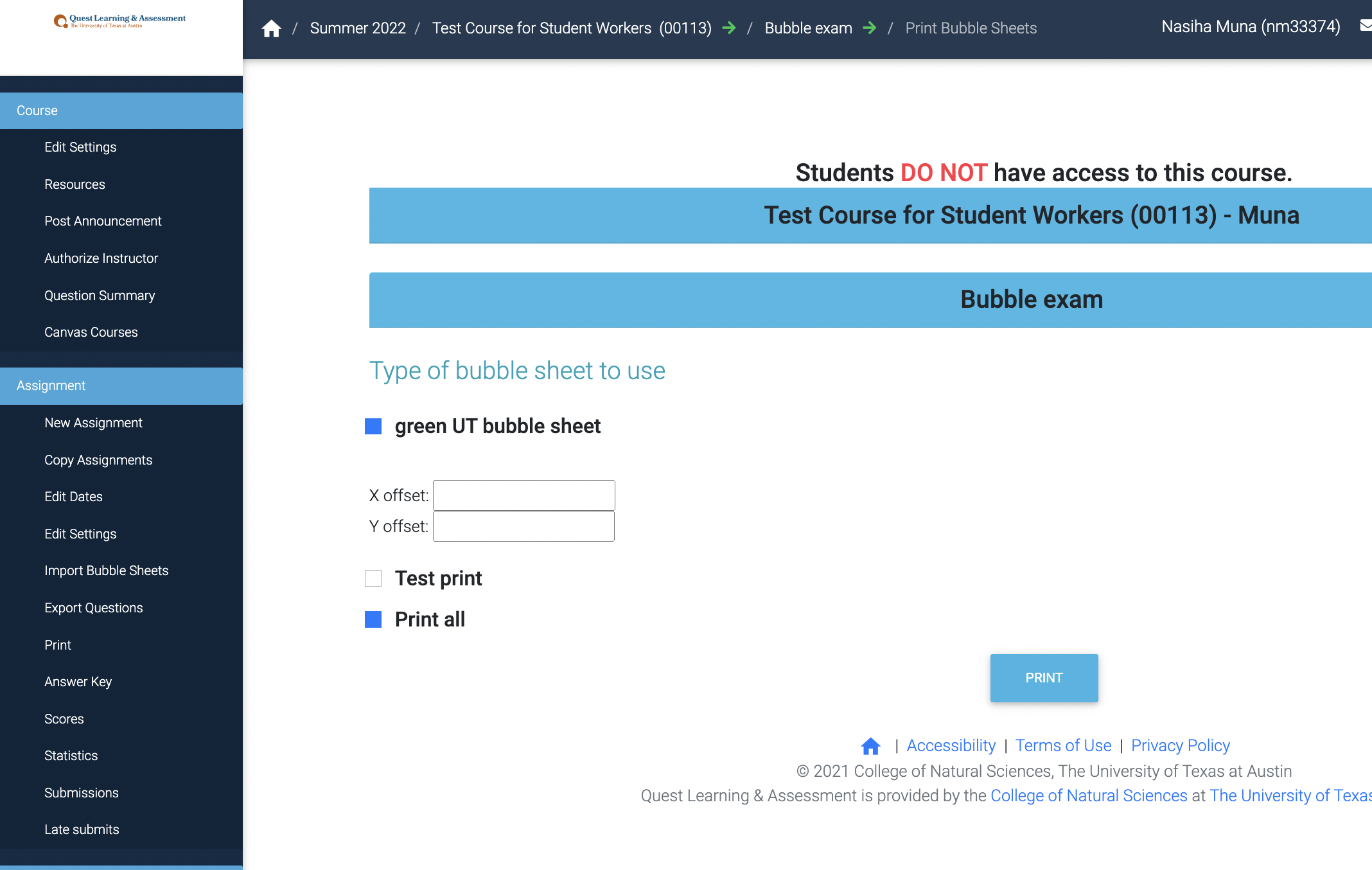- On the left navigation panel, click on "Print" and fill in all of the fields. At the bottom click on "send to copy center." Please make sure there is at least a 48 hour notice before exams need to be printed.
Link below. Replace the "xxxxxxx" with learning module ID
https://quest.cns.utexas.edu/instructor/elements/print?elementx=learningmodule_xxxxxxx
How to print preprinted bubble exams (early bind with student's EID, student's name, and version number printed on the sheets):
- Before creating the exam, the exam needs to be set to "Bubble" mode (the mode can be selected on the grading scheme page here: Grading Scheme#addAssignmentType) and after clicking "edit settings" make sure the "pre-print bubble sheets with students' EID" setting is selected.
- Click on "print" on the left panel and then click on "Print" bubble sheets
- Click the link to print bubblesheets, and it will show a page where they can download the entire file or a print test. Key point: you'll want to print the print test on your local printer, to confirm the bubbles line up properly. If they don't, you can adjust the x, y offsets and print another test run.
- Every printer's offsets are different. Try x=0.2 and y=-0.05, for example.
How to print preprinted bubble exams with VERSION NUMBER ONLY printed on the sheets:
- Before creating the exam, the exam needs to be set to "Bubble" mode (the mode can be selected on the grading scheme page here: Grading Scheme#addAssignmentType) and after clicking "edit settings" make sure the "pre-print bubble sheets with students' EID" setting is NOT selected.
- Click the link to print bubblesheets, and it will show a page where they can download the entire file or a print test.
- Key point: you'll want to print the print test on your local printer, to confirm the bubbles line up properly. If they don't, you can adjust the x, y offsets and print another test run.
- Every printer's offsets are different. Try x=0.2 and y=-0.05, for example.