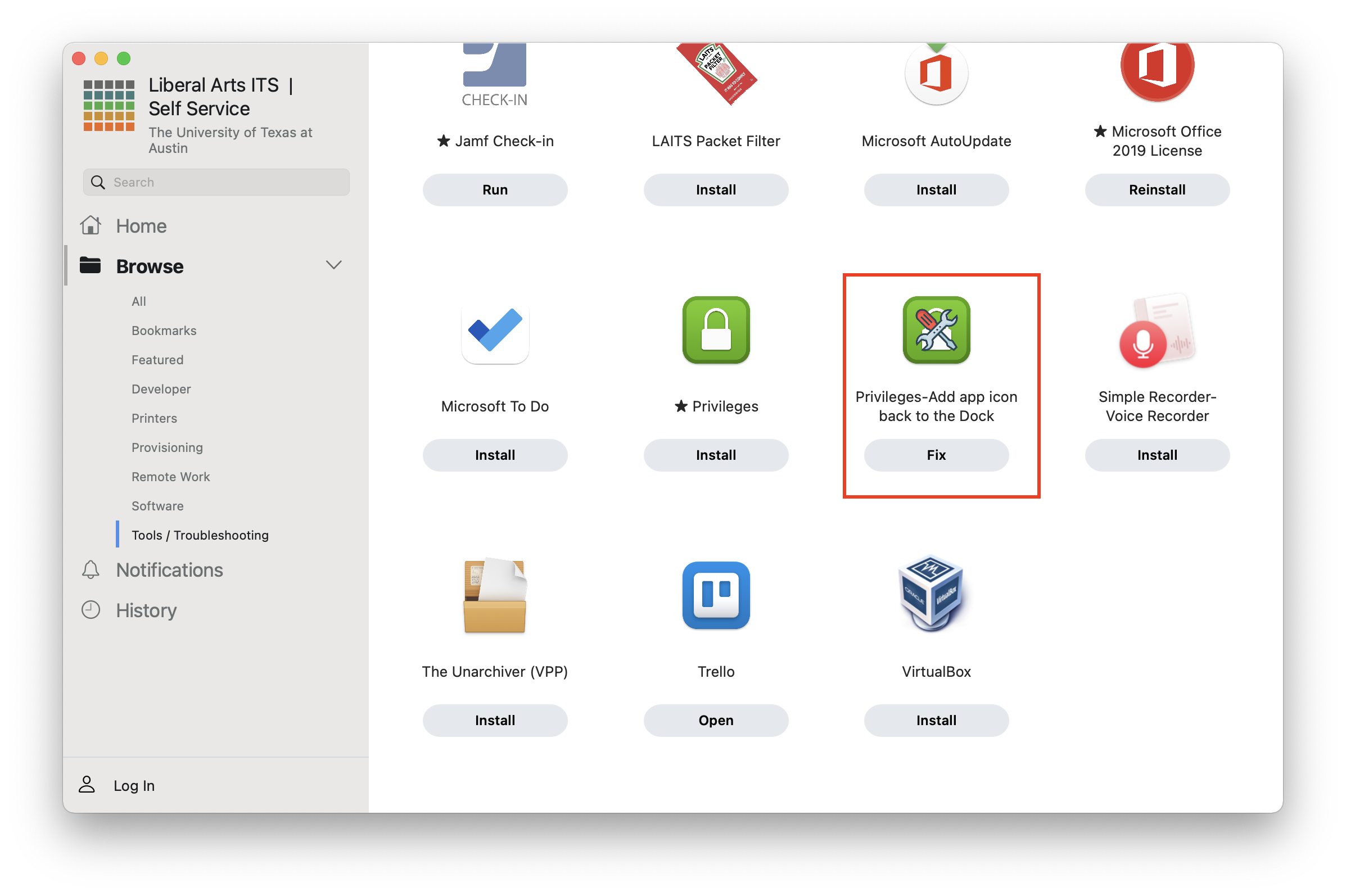How do I get administrative rights on my Mac? How do I use the Privileges application on my Mac?
Privileges provides a quick and easy way to get administrator rights when needed on university-owned Macs for faculty and staff. When you do need admin rights, you can get them immediately by clicking on the Privileges icon in your Dock.
If you do not see the Privileges icon in your Dock, you can find the application in your Applications / Utilities folder on the Macintosh HD. Steps to put the Privileges icon in your Dock can be found in the Frequently Asked Questions (FAQ) section below.
Working as a standard user instead of an administrator adds another layer of security to your Mac and is considered a security best practice.
Using Privileges
If you are a standard user and want admin rights:
- Launch Privileges.
- Click the
Request Privilegesbutton. - The Privileges dock icon should change to look like a yellow unlocked padlock.
- A Privileges have been changed successfully message should appear.
- The logged-in account should now have admin rights.
If you are an admin user and want to remove admin rights, verify that Privileges is installed then use the following procedure:
- Launch Privileges.
- Click the
Remove Privilegesbutton. - The Privileges dock icon should change to look like a green locked padlock.
- A Privileges have been changed successfully message should appear.
- The logged-in account should now be a standard user account.
Frequently Asked Questions (FAQ)
What is Privileges for macOS?
Privileges is a quick and easy way to temporarily get administrative rights on your Mac to install software or make settings changes.
How do I use Privileges for macOS?
Please see the following wiki article for details on how to use the Privileges.app
Why does the icon for Privileges change colors in the Dock?
This is by design. The icon is green and displays a locked padlock icon when you are a standard user.
The icon is yellow and displays an unlocked padlock icon when you are an administrator.
By default, is there a time limit on the admin rights granted by Privileges?
Yes. Admin rights are granted for 10 minutes by default on all University owned computers. At the end of the 10 minutes you will see a message window appear asking if you wish to extend your admin time. The default answer is NO so if you do not click on any of the buttons on the message window the Privileges.app will automatically toggle you back to a normal user account after one minute. If you click on the YES button your admin rights will be extended another 10 minutes.
NOTE: When installing software on the Mac, you only need admin rights to START the installation. Once the installation is underway you can safely return to normal user rights without jeopardizing the software installation.
What actions do the Toggle Privileges, Lock Screen and Login Window toggle options perform?
When you right-click on the Privileges application icon in the Dock you are presented with several menu choices:
The Toggle privileges toggle option switches you to admin or standard user without prompting for confirmation and moving your application windows out of the way.
The Lock Screen toggle option locks your screen.
The Login Window toggle option returns you to the Login Window without logging you out.
What if I do not have the Privileges icon on my dock?
You can find the Privileges app in the Applications / Utilities folder on your Macintosh HD.
If the icon for the Privileges app is accidentally removed from your Dock, you can restore it by going to the LAITS Self Service application in your Applications folder.
Select the Tools/Troubleshooting section on the left hand side, then click on the Fix button of the Privileges-Add app icon back to the Dock item.