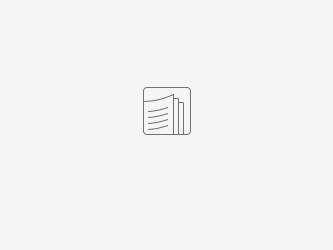The purpose of this wiki is to demonstrate how to operate the LED lighting that compliments the elevated stairs and tiered risers in the studio.
Studio 4C (CMB 4.122) is a theatre which accommodates both surround sound mixing and playback. The space includes semi-permanent risers which offer tiered seating for our guests. When completely dark, the risers can become a trip/fall hazard. To prevent injury, we've installed and configured dimmable LED lighting along pathway edges.
The LED lighting is to remain powered ON at all times. Should they need to be turned off for service, please follow these instructions:
TURNING OFF THE LED LIGHTING VIA THE POWER SWITCHFind the set of stairs in the southeast corner of the room, nearest the big studio doors. Under the risers and immediately to the left of the stairs you will find the electrical service switch. | |
The power switch will disconnect all electricity downstream of the box, allowing equipment to be serviced as necessary. Upon restoring the power, the preset has been programmed to resume to the same dimmer setting. |
Should you ever need to make adjustments to the preset, the lighting functionality and programming can be controlled wirelessly via a smart device. Please follow the instructions below.
CONTROLLING THE LED LIGHTINGAND MAKING ADJUSTMENTS VIA SMART DEVICESThe lighting can be controlled wirelessly via a smart device to perform updates to firmware, grouping lights, and programming presets. 1.) Please download the free Casambi app from the Apple App Store or the Google Play Store | |
| 2.) Please ensure Bluetooth and Wi-Fi settings have been enabled on your smart device | |
3.) While inside Studio 4C, launch the Casambi application from your smart device. Upon launching, the app will request access to Bluetooth on your device. Please Allow to continue. | |
| Additionally, the app will request to send your device notifications. This is optional - use your own discretion. | |
| 4.) Lastly, the app will require you to acknowledge their usage policy. Please agree to continue. | |
5.) Once inside the application, the application should automatically join the nearby "4C_Riser_LED" network. If it does not auto-join, tap the "My Networks" button, and manually select the "4C_Riser_LED" network from the drop-down menu. | |
| 6.) As a new user, the app will present an overlay which acts as a simple tutorial before you begin exploring the app. | |
7.) The 4C_RISER_LED network is paired with 8 LED units referred to a Luminaries. Each Luminary has had its light intensity adjusted for the preset. They can be toggled on/off with a single-tap. They can be configured individually with a double-tap. | |
8.) In your exploration, if you alter the state of the lights and wish to return to the preset values, you can reset to the presets in the Scene tab. The Scene with the preset values is called "Dimmer for Screening." Tapping this icon on/off will return the lighting to their dimmed preset values. | |
| For more information about operating the lights with the app, please consult the Casambi User Guide. | |
| Should you be required to perform administrative work (delete/create new networks) within the application, the admin credentials can be accessed via UT Stache. |