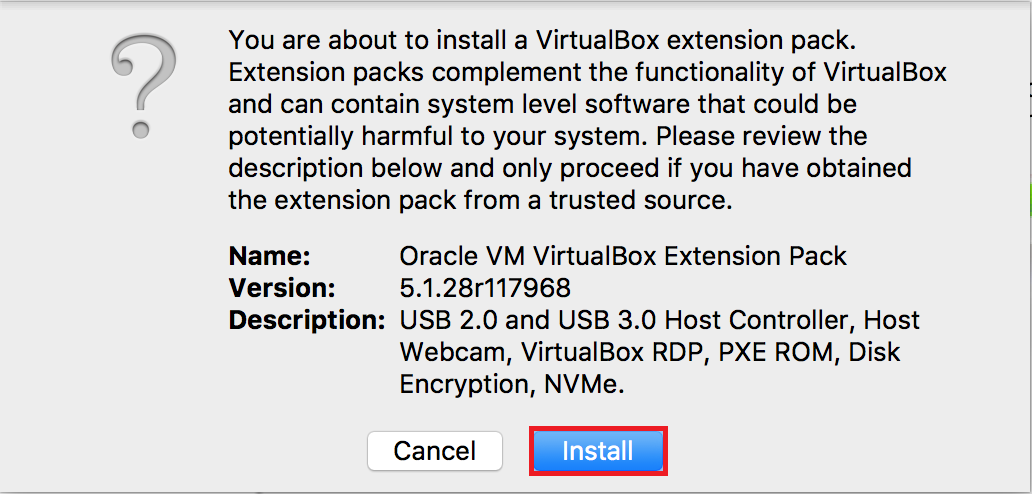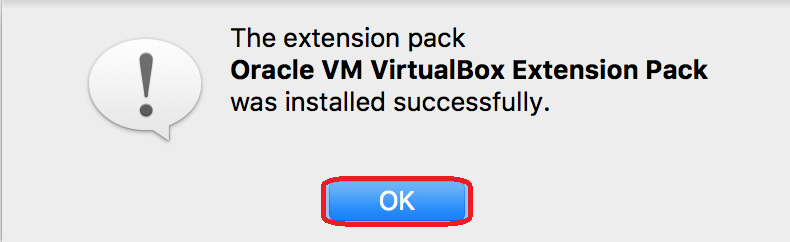These instructions are out of date. Please follow the link below for the current instruction set:
VMWare Installation Instructions for Macs
VirtualBox is a free virtualization application that allows you to run Virtual Machines on your own computer. Several different applications are available but McCombs Computer Services recommend using Oracle VirtualBox, since it is free and is available for Windows, Mac and Linux operating systems. Once installed, you can set up your own VMs or download ready-made student VMs from McCombs Computer Services. Please see Installing OVA files using VirtualBox for more information.
Attention M1 Mac Users
Currently, VirtualBox DOES NOT WORK on an Mac computers that use the M1 chip. To install a virtual machine with Windows you will need to use VMWare instead. Please see our Instructions for Installing VMWare Macs.
Step 1: Download VirtualBox.
VirtualBox from Oracle is available for free from the developer's website at https://www.virtualbox.org/wiki/Downloads.
Choose the latest version for your operating system to download. (Mac Users choose OS X hosts)
Also download the VirtualBox Extension Pack - All Supported Platforms
Step 2: Install the VirtualBox program.
If you are using Mac OS, double-click the downloaded DMG file and follow the directions to install.
- Click Close and choose to move the installer to the Trash.
Step 3: Install the Extension Pack.
Install the Extension Pack by running the installer you downloaded.