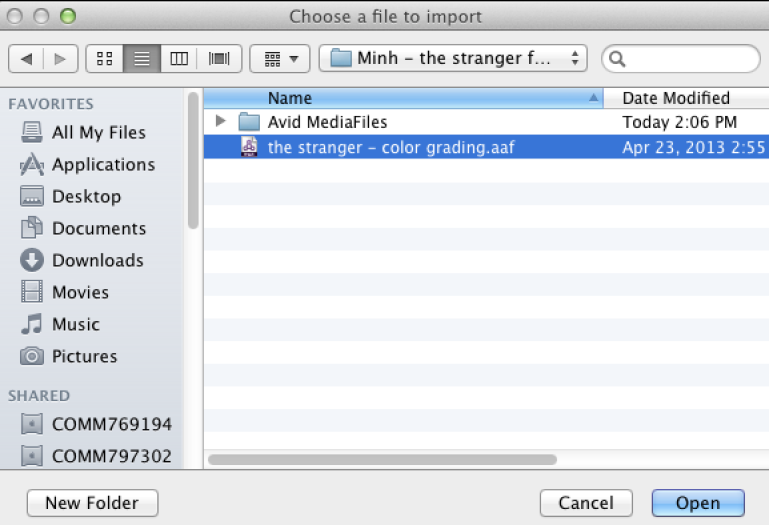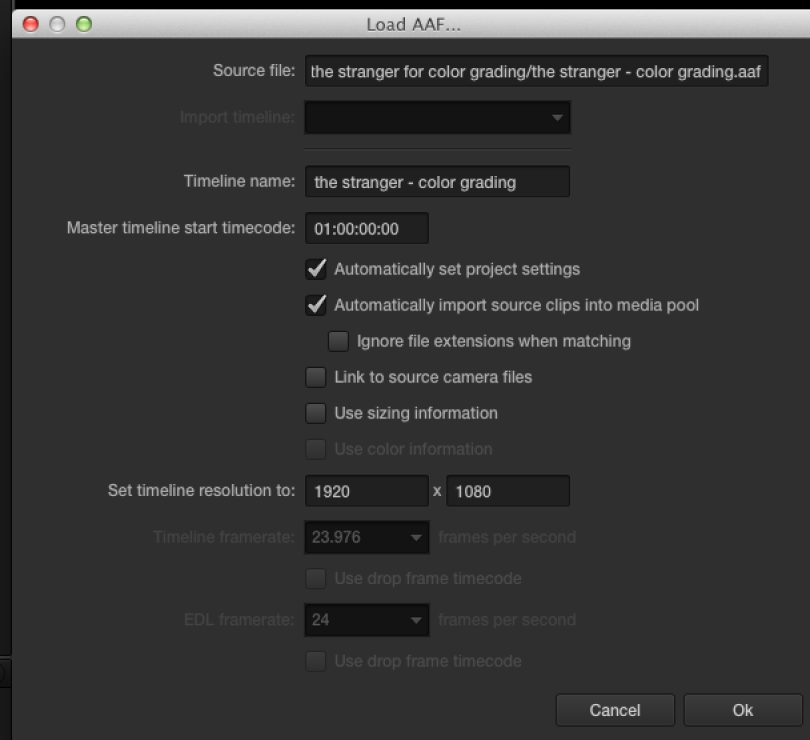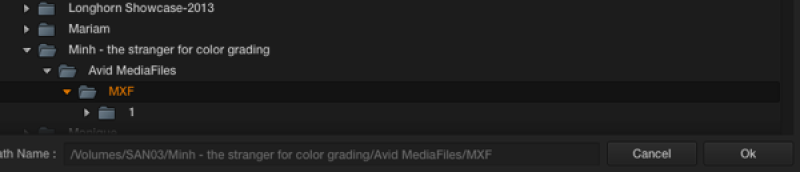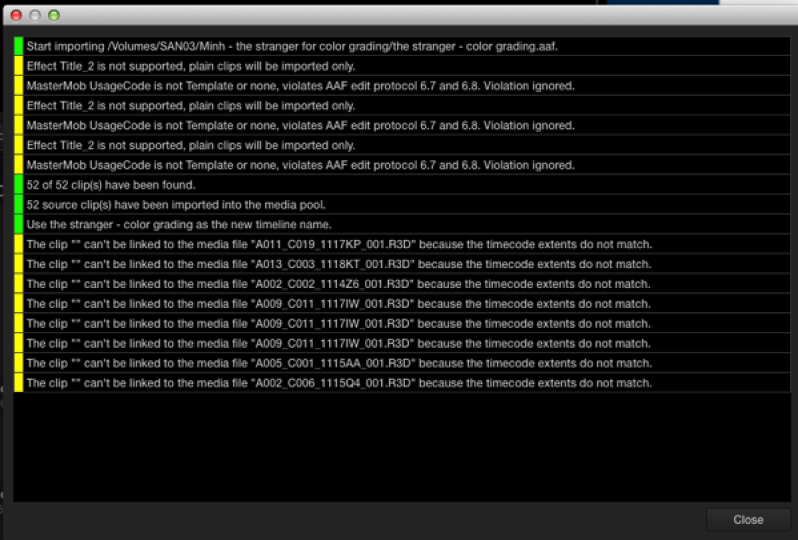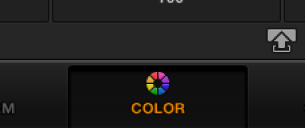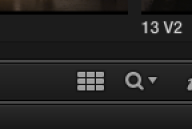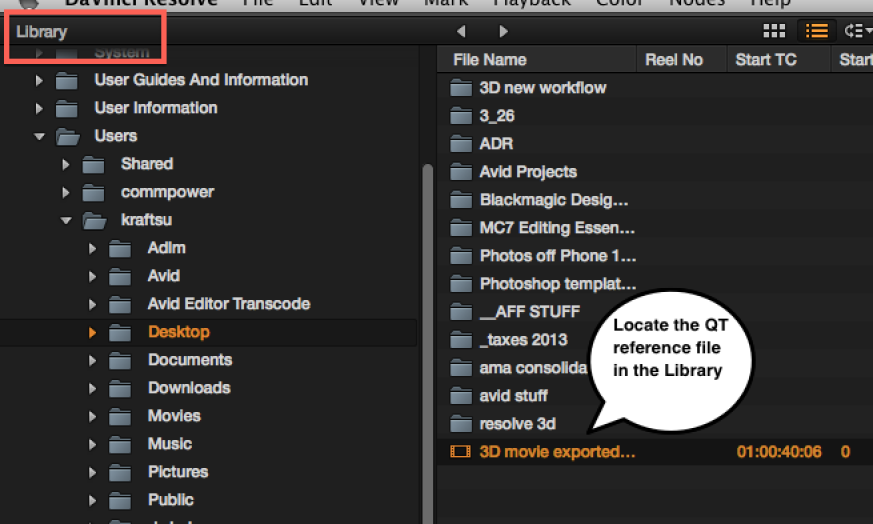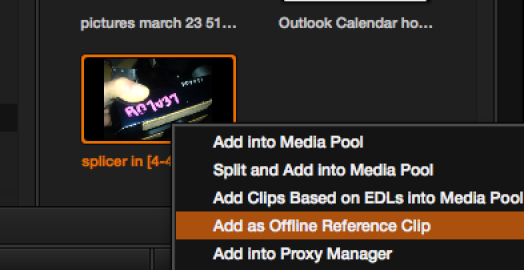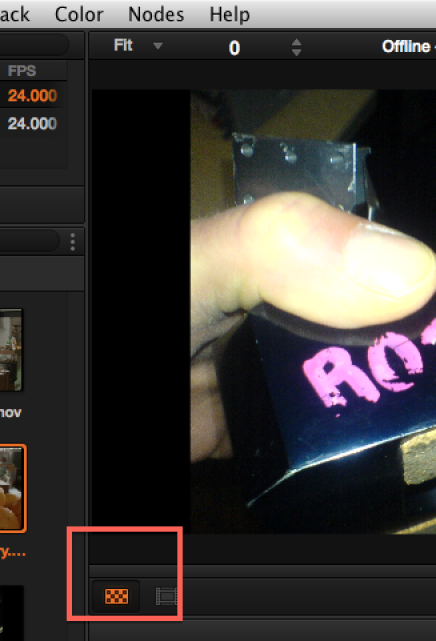Launch Resolve Application

Click the "New Project" button in the lower left corner to create a new project

Title the project – click Create

Double click the project to load it
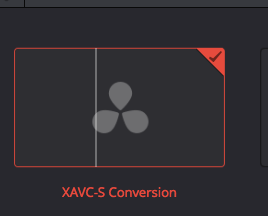
Set your Video I/O
Go to DaVinci Resolve>Preferences

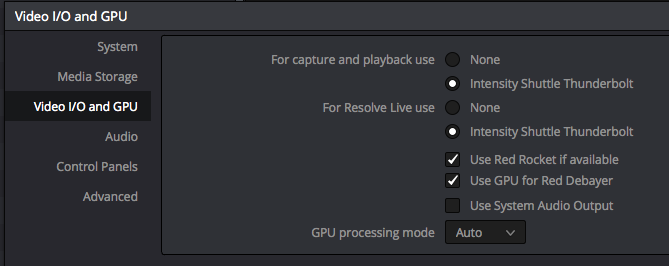

Note these features are only available in CMB 4.112 Graduate Hallway, CMB 4.120 Undergraduate Edit Suite and CMB 1st floor suites.
If you are not in these rooms you will not see the Intensity devices as a choice for input and output to the exturnal monitor. Your preferences will look like this.
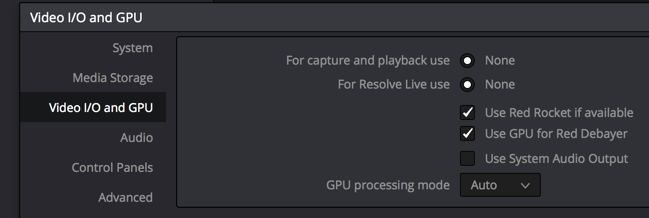
Change the Control Panels to the Tangent Devices Wave or AVID Artist Color if one is connected. If not then choose None.
Click Save to apply changes
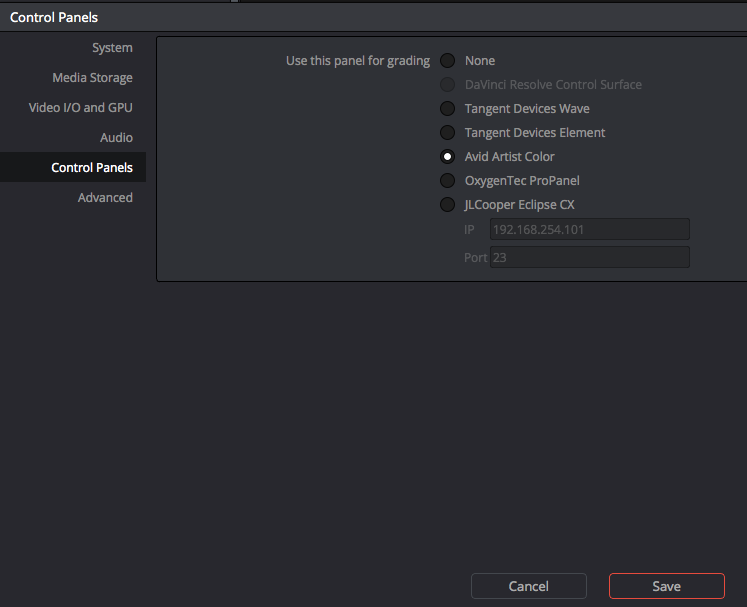

Quit the program and choose to save then reopen using the steps above.


Set up some Project Settings. Click on the Project Settings Icon in the lower right corner of the screen
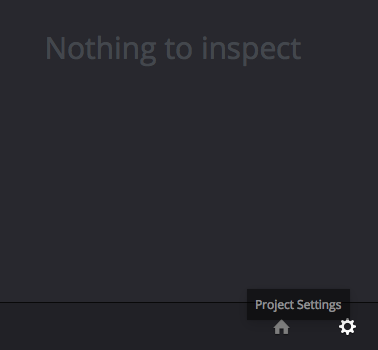
Go to "Autosave" and turn it on saving every 10 min

Click on Capture and Playback and choose>
Video Capture and Playback HD 1080PsF 23.976

Click on Master Project Settings > Change the Timeline Resolution>playback frame rate to 23.976
Change Playback frame rate to 23.976
Video Monitoring choose HD 1080PsF 23.976
Choose Save to apply these preferences
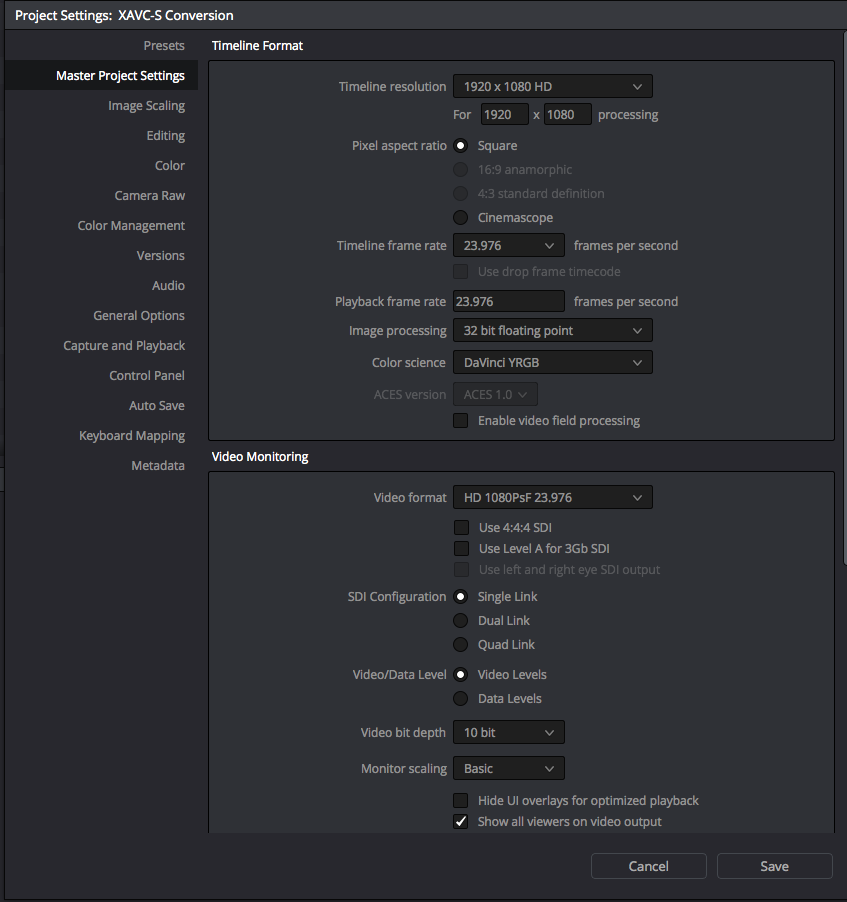
Now load your media into the media pool>
Navigate to the folder containing the media and select
Add Folder to Media Pool

Create a Timeline
Go to Edit Tab

Go to >File>New Timeline

Name it

Select all the files in the Media Pool that you want to use

Add a LUT to them or not. To add a LUT right click on the clip or clips.
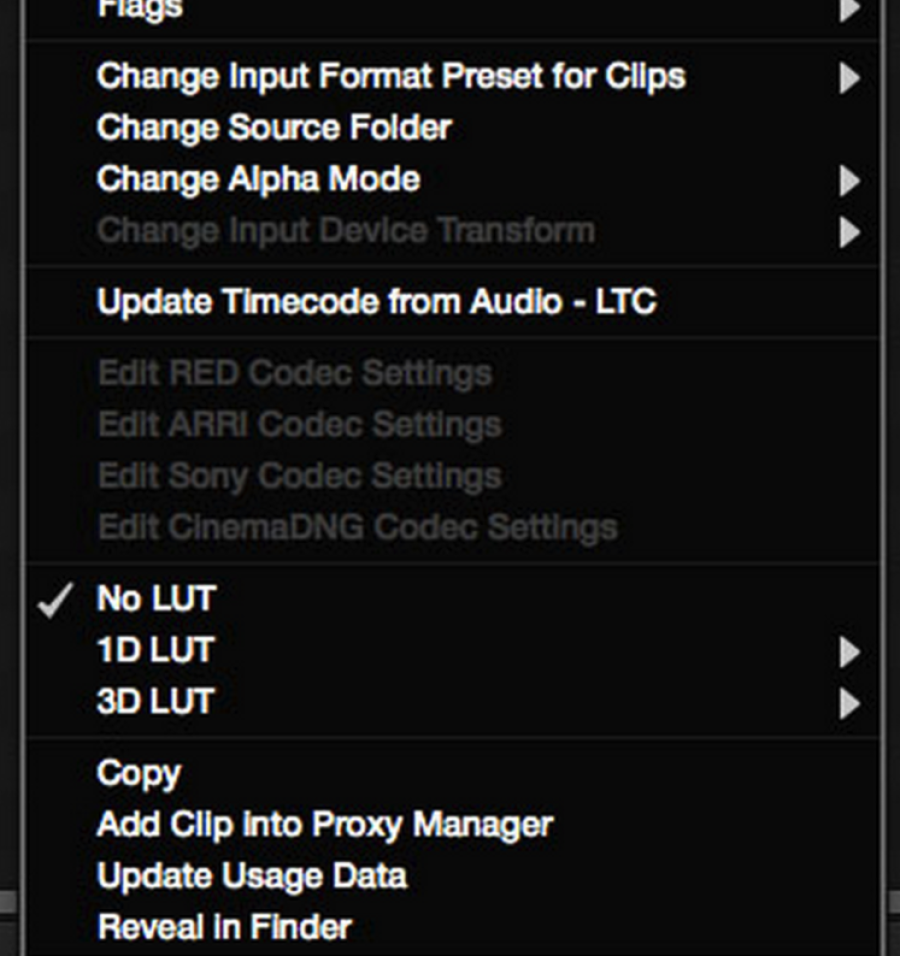

Drag to timeline or choose to right click and >Insert Selected Clips to Timeline

The go to the Deliver tab


Click on Render Settings>
and use the slider to navigate to the AVID AAF tab

Click on Browse to select the hard drive and folder you want to render to


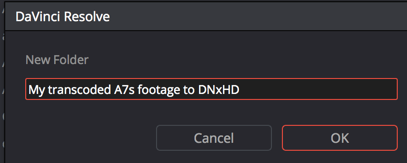

Choose Video Format MXF OP-Atom
Codec DNxHD 1080p 36 8-bit if you are doing a offline or proxy version of the media.

If you don't want to return to resolve and do an "Online and or Conform" then choose a codec that you can deliver for screening and distribution.
Choose Video Format MXF OP-Atom
Codec DNxHD 1080p 220/185/175 10-bit

Click on the Audio tab
Check the box for "Export Audio" if you want to export Audio
Do NOT choose "Same As Source" for the Channels drop down.
(your audio will come out as static)
Make sure to choose 2 for the Channels drop down.
Codec = Linear PCM
Channels = 2
Bit Depth = 16
Tracks = One per channel
(if your audio still comes out as static, try changing the bit depth to 24)


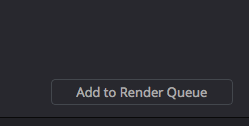

Job has completed.
The files need to be added to AVID MediFiles Folder
Quit Resolve>Save the project. Make a backup of the project and save it for the final color correction
and conform.
See this workflow for making a backup.
DaVinci Resolve - How to Relink Offline Media from a Exported Project

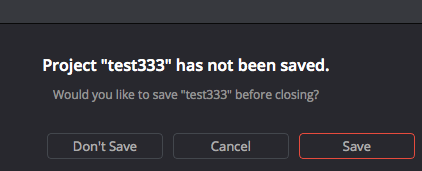

In Finder on the Mac
Copy or Move the .mxf files to the AVID MediaFiles>MXF>1 folder
This is so AVID can see the files when the .aaf file is imported.

Once the files are copied over Launch AVID



Make a New Bin

Title the new bin "My XAVC Transcoded Footage"
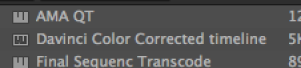
Go to >File>Import

Navigate to the .aaf file in the Resolve exported media folder and select it.
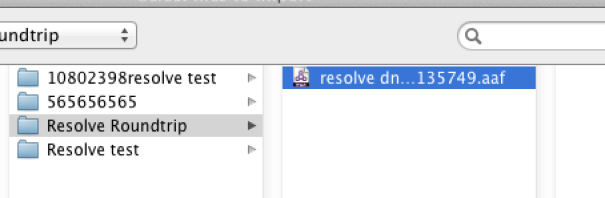
The clips and the timeline will import into AVID. They should be linked to the transcoded media.
Edit the files in AVID developing a picture locked sequence that you can then export out of AVID
back into Resolve.
See this wiki for AVID .AAF export to Resolve.
Option #1
AVID - How to Export an AAF and QuickTime To Davinci Resolve 1080 HD workflow
Option #2
AVID – Relinking to Native files for .aaf and QuickTime export to Davinci Resolve