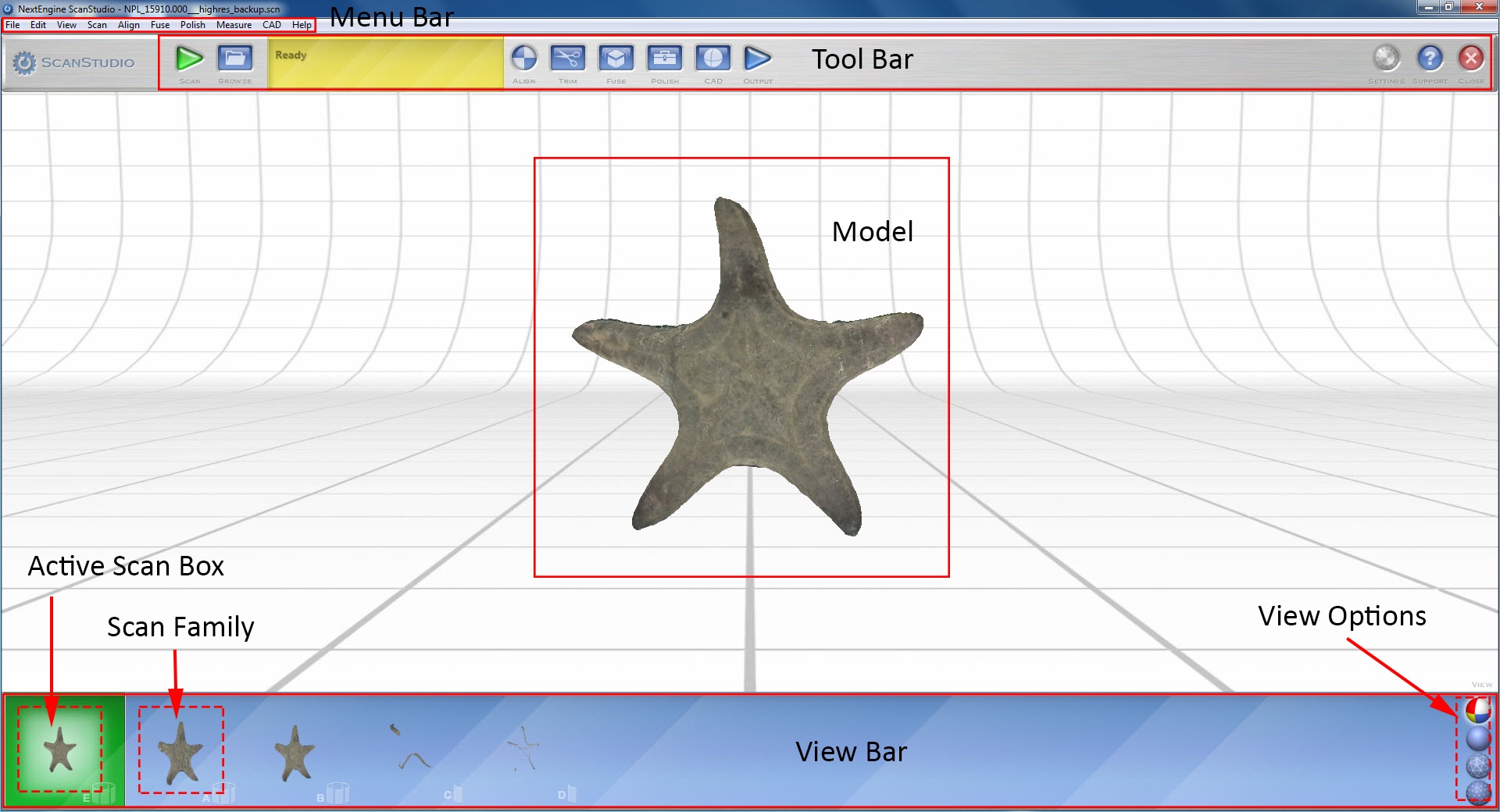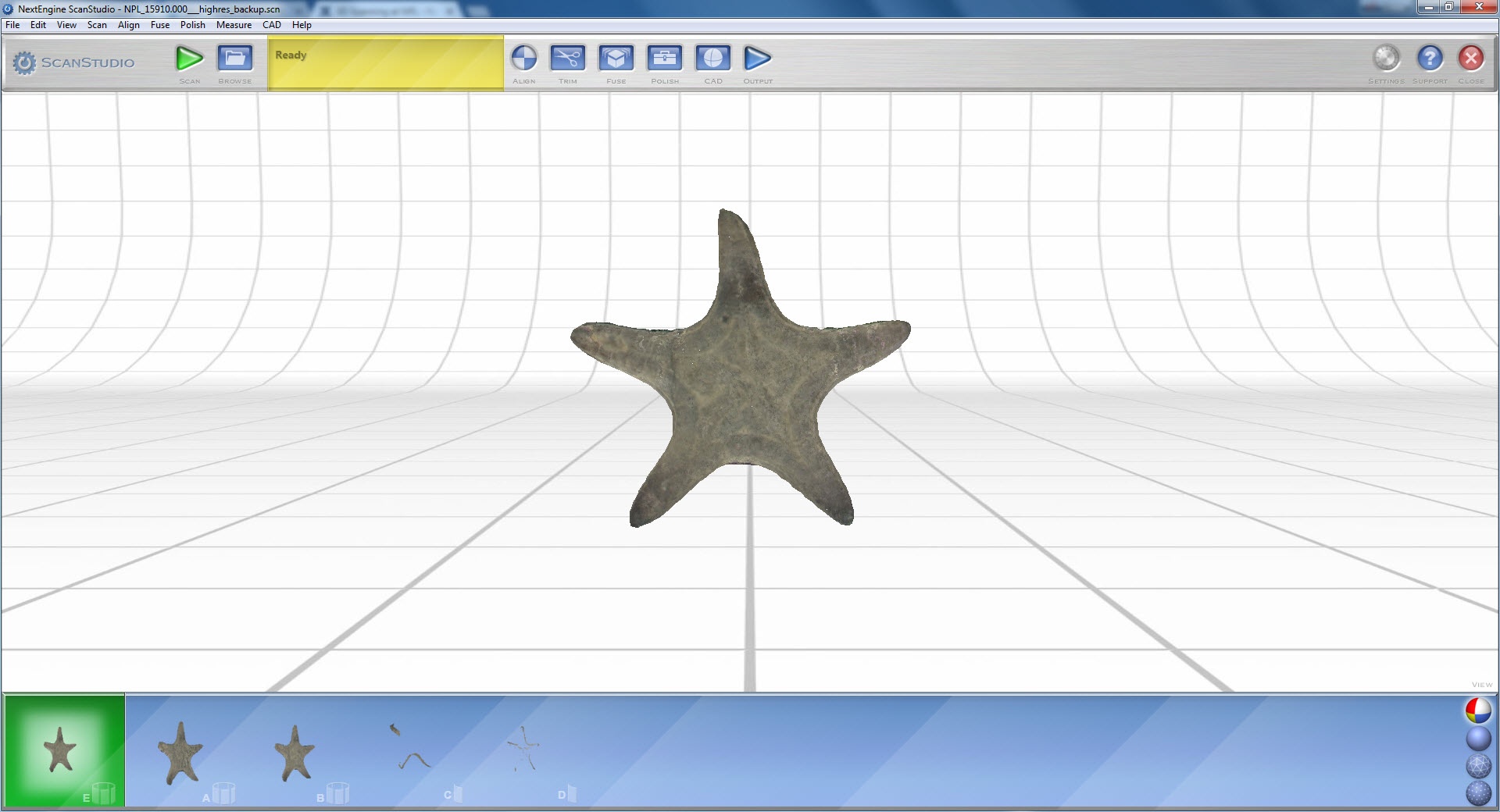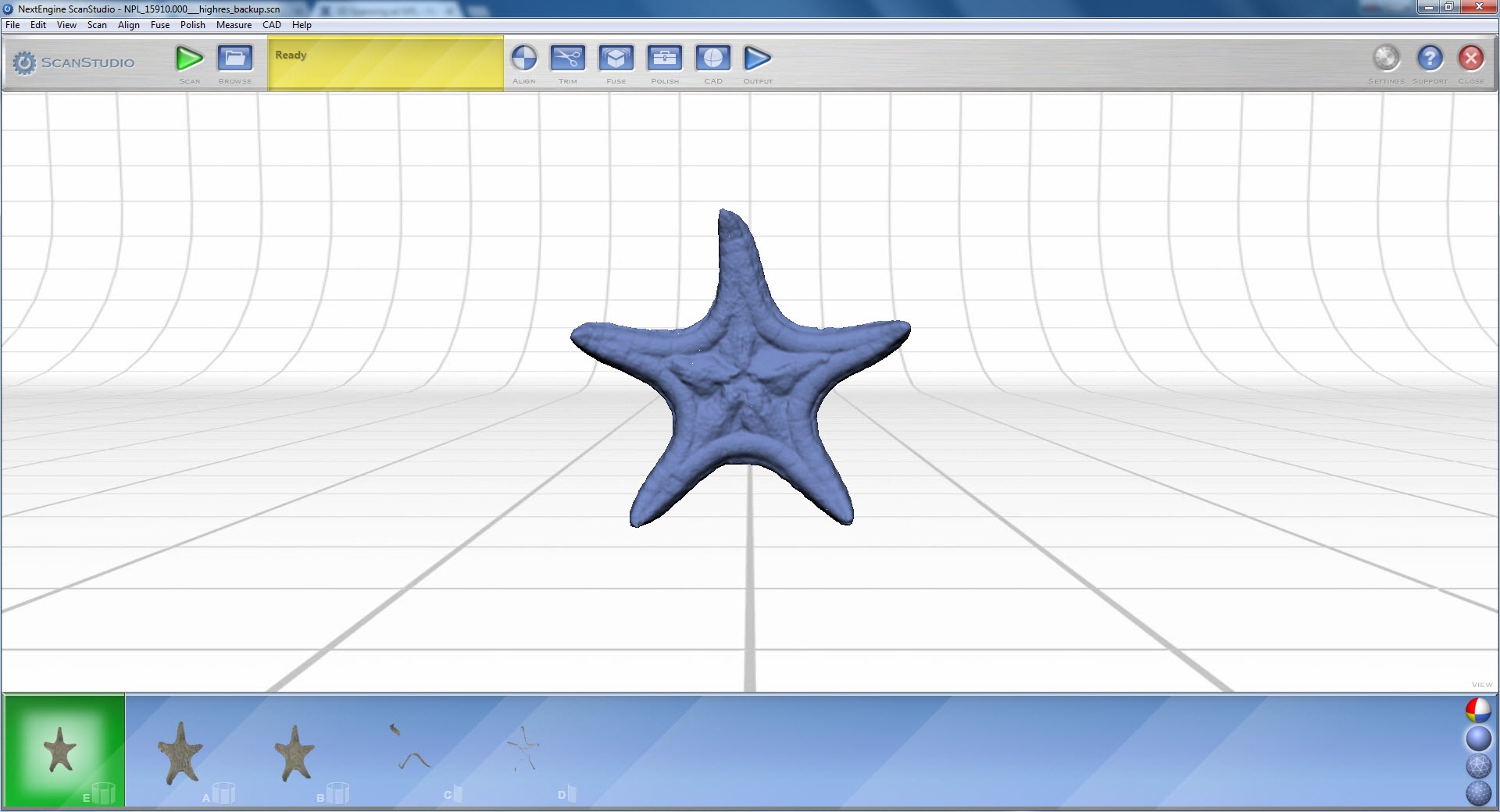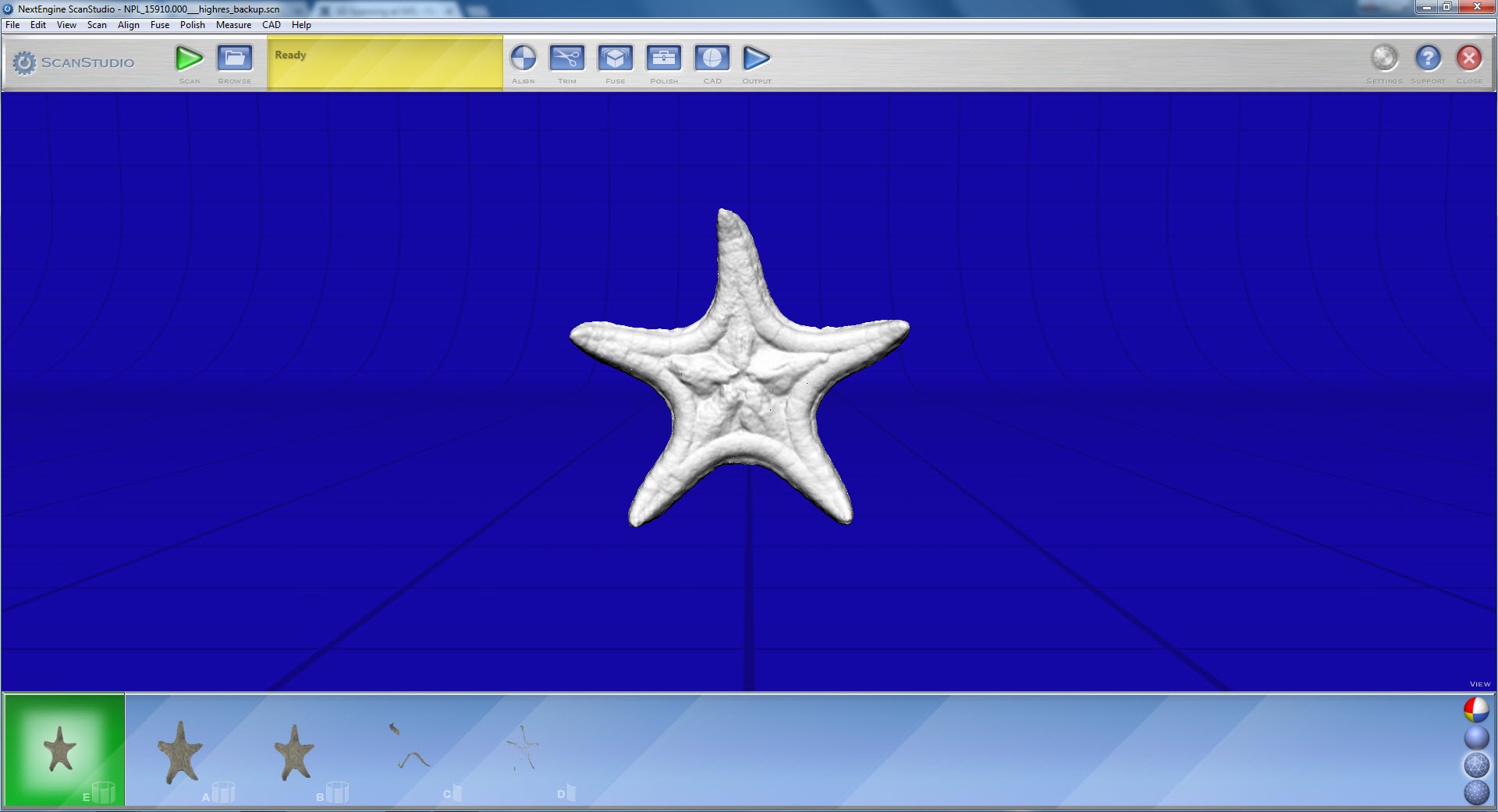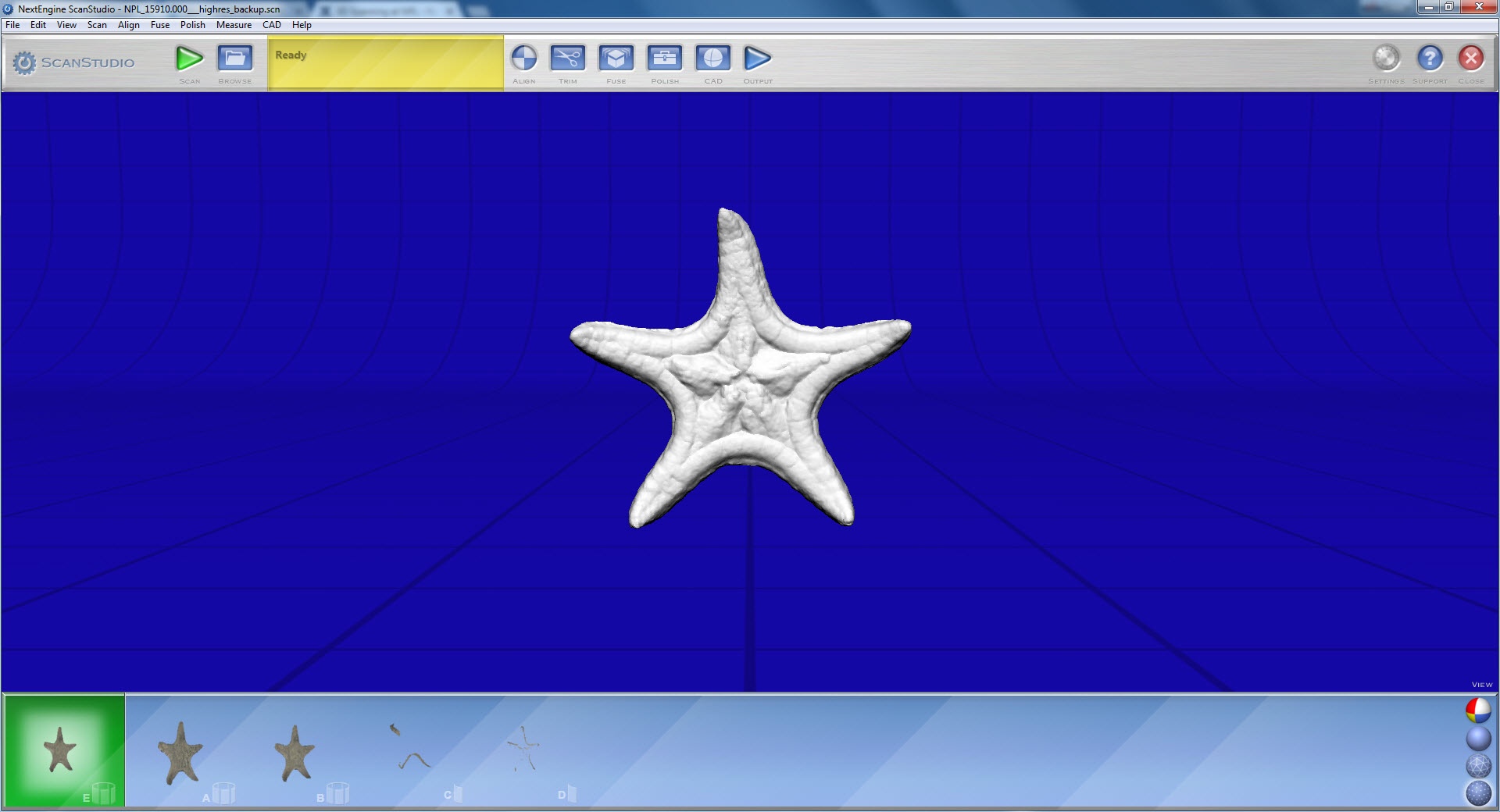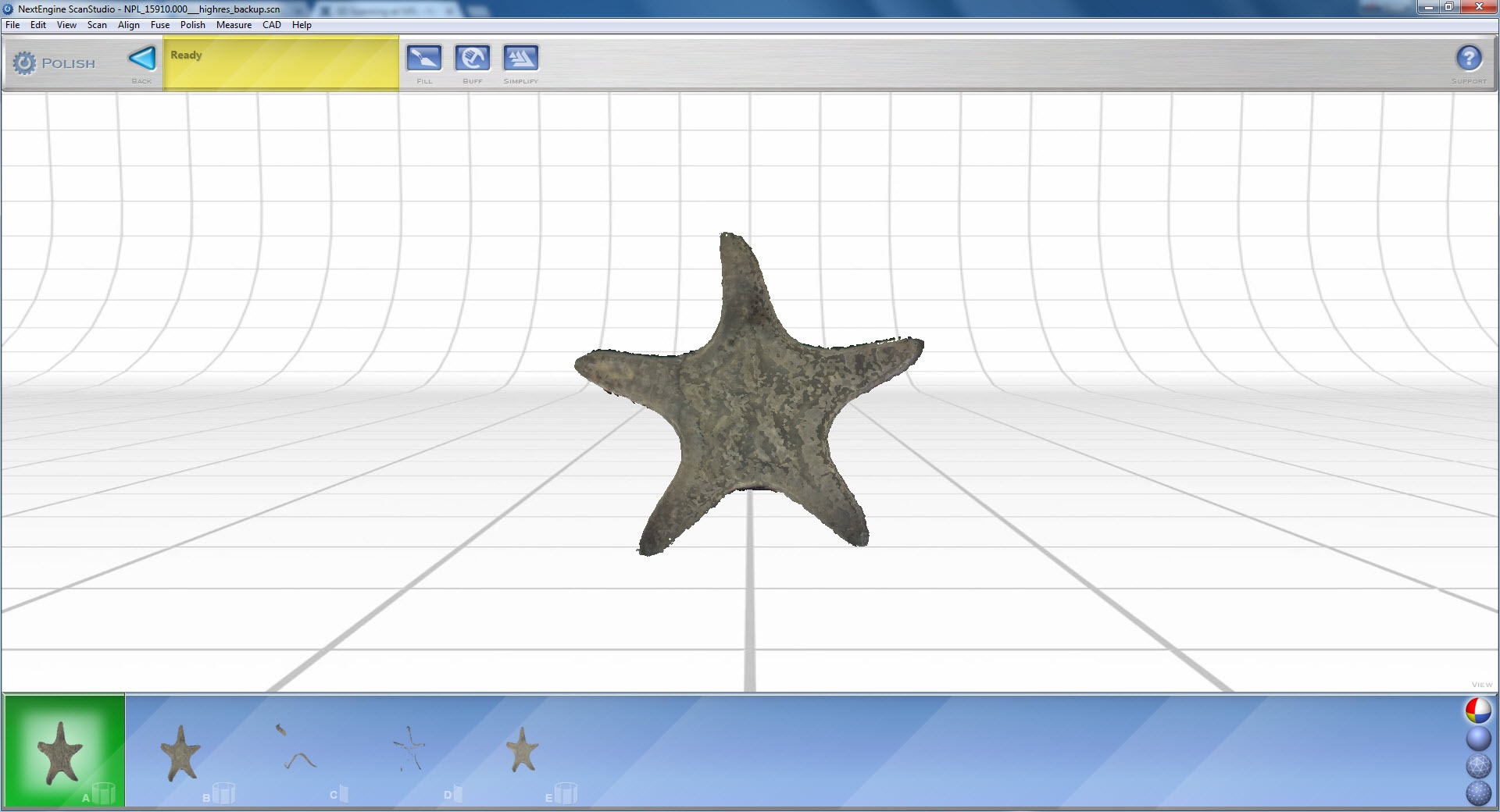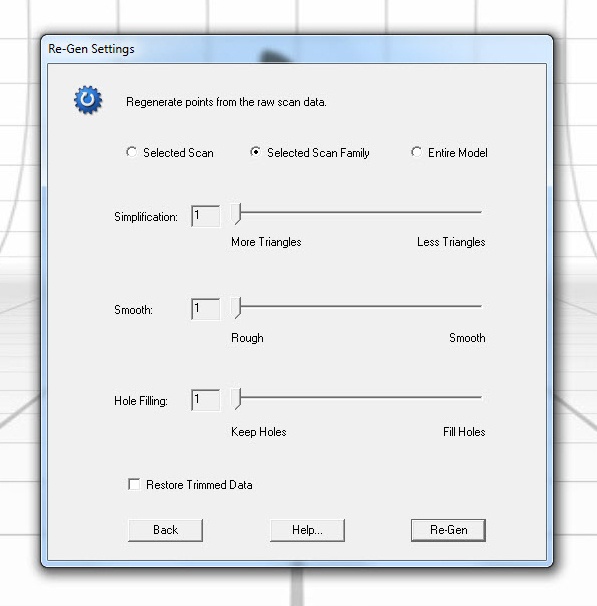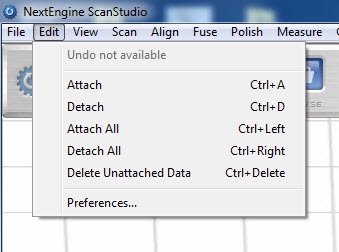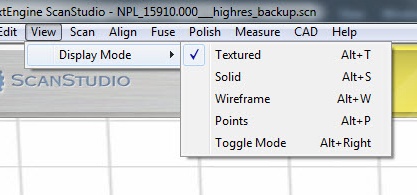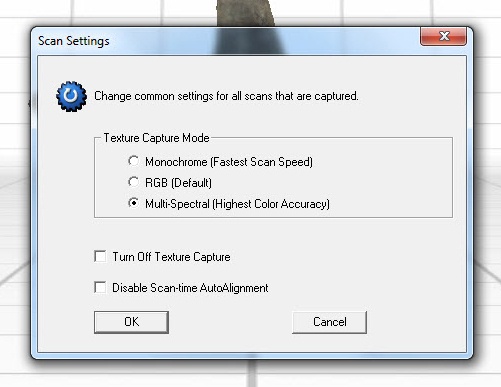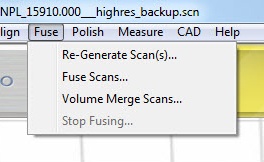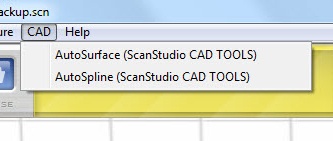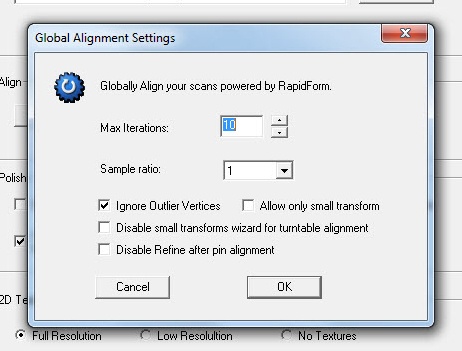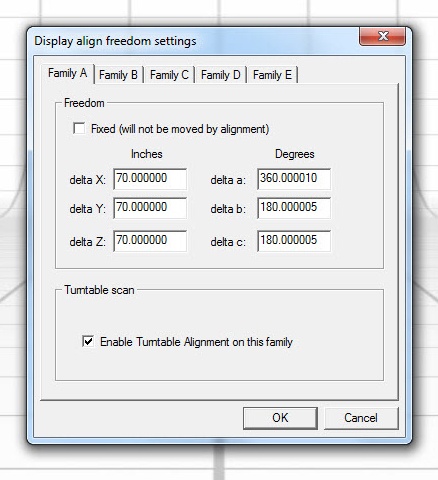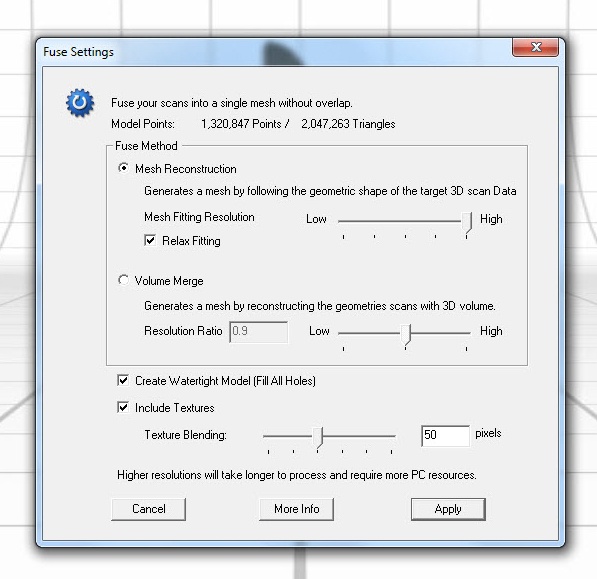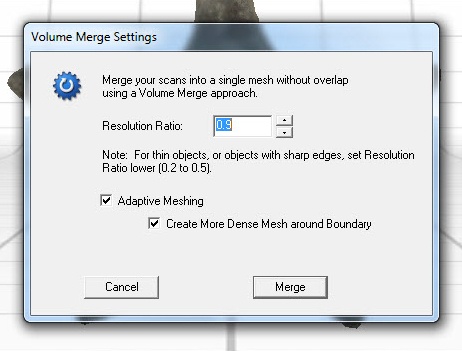Performing a 3D Scan with NextEngine and ScanStudio
by: Chase Shelburne
In 2015, NPL acquired a NextEngine (model 2020i) 3D surface scanner, thanks to a successful crowd-sourcing campaign via the University of Texas crowd-funding source, HornRaiser. The NextEngine scanner we purchased, along with upgraded software, allows us to scan fossils with a high fidelity (down to 0.127 mm). Scans can be exported in a variety of file types. The following pages will take you through the process of scanning a specimen in the associated program, ScanStudio, including a step-by-step guide, as well as settings and additional features of the equipment and program.
Trouble with terms? See the Glossary section at the end.
|
|
The following is a guide indicating the necessary steps of completing a 3D scan. This does not does not describe every option available in ScanStudio. See Additional Post-Processing for descriptions of other, less necessary options available in ScanStudio not described here. Step 1: Select the specimen to be scanned I: Small to medium-sized (fist sized) specimens are easiest to scan. Larger specimens become increasingly difficult to scan, and create proportionally larger file sizes, slowing down the program. II: Avoid glossy or otherwise reflective specimens. The lasers have a difficult time detecting the surface of these specimens. Avoid specimens with translucent surfaces for a similar reason.
III: Dark-colored specimens tend to scan better than lighter colored specimens. IV: Avoid specimens with a large amount of internal structure. The lasers have a difficult time penetrating beyond the surface of most specimens, even if it seems like it should be able to. V: Avoid exceptionally fragile specimens
Step 2: Open the ScanStudio program
Step 3: Position the specimen on the stage or scanning surface I: Press the green Scan button in the tool bar. This will open a separate scan screen. The right hand of the screen will be occupied by a preview window that shows you what the scanner can see. Use this for reference when adjusting the position of the specimen.
II (A): Small and medium sized specimens can be placed on the accompanying stage.
II (B): Large specimens may have to be placed on a scanning surface other than the stage
III: Adjust the distance of the scanner from the specimen and select the appropriate setting.
Step 4: Adjust scan settings and begin scanning I: Press the green Scan button in the tool bar (if you haven’t already) to open up the scan screen. Keep Scan Family set to Auto. II: Select the type of scan Positioning
III: Select number of Divisions.
IV: Select Points/in2
V: Select Target color
VI: Select the appropriate Range, if not done so already (See: Step 3; III). This is the distance the specimen should be placed away from the scanner.
VII: Use the grey Turn buttons at the top of the screen to double-check that the specimen remains visible to the scanner throughout the entire scan within the preview window
VIII: Press the green Scan button at the top of the screen to start the scan
Step 5: Trim excess data I: Press the blue Trim button at the top of the screen. This will take you to a separate trim screen. II: Select the parts of the model you want to delete using the tools available in the toolbar at the top of the screen
III: Press the blue Trim button at the top of the screen when all of the excess data has been selected
IV: Press the blue Back button at the top of the screen to return to the main screen
Step 6: Align your scan families I: Ensure you have at least two completed scan families to align. Scan families are aligned two at a time, regardless of how many you have. II: Press the blue Align button at the top of the screen. This will take you to a separate Align Screen. III: Press Edit → Preferences → Align Settings in the menu bar to adjust the alignment settings as necessary. (See: Settings and Preferences; Alignment Settings)
IV: Select the scan families to align. The scan family currently occupying the green active scans box will occupy the left half of the screen. The right half of the screen will be occupied by whichever other scan you have selected. V: Place pins on each model at corresponding surface features of each model.
VI: Press the blue Align button to begin the automatic alignment
VII: Press Align → Settings when the scan families are properly aligned. This will open a new window. Select the aligned scan families from the appropriate tab, and check Fixed (will not be moved by alignment).
VIII: Press the blue Back button at the top of the screen to return to the main screen
Step 7: Fuse your scans I: Ensure you have performed all of the scans you intend to perform, and have trimmed and aligned all of the scan families before proceeding.
II: Press the blue Fuse button at the top of the main screen. This will take you to the fuse screen. III: Press the grey Settings button in the tool bar. This will open a separate settings window. Adjust the settings as appropriate. (See: Settings and Preferences; Fuse Settings)
IV: Press the blue Fuse button at the top of the screen to begin the fusion.
Step 8: Remesh the scans I: Press Polish → Remesh (fill holes)… in the menu bar. This will open up a separate remesh settings window. II: Adjust the Remesh setting as appropriate. (See: Settings and Preferences; Remesh Settings)
II: Press Remesh to begin remeshing the model.
Step 9: Save the final model I: Press File → Save as… and save a final .scn backup file including the fused and remeshed model, as well as all of the separate scan families. II: Delete all of the scan families except for the final, fused and remeshed model. III: Save the final .scn file containing only the fused model. This file should be smaller than the backup. Deleting the excess scan families helps save file space. IV: Press the blue Output button in the tool bar to save .obj and .stl files V: Press the blue OBJ file button to save a copy of the model as a .obj file VI: Press the blue STL file button to save a copy of the model as a .stl file
Step 10: Update the database record I: Open Specify II: Open the appropriate Collection Object record III: Scroll down to the Preparations section IV: Add a preparation for the 3D model file
V: Save the record |
|
|
Active Scan Box – The green box in the bottom-left hand corner of the main window. The left-most portion of the View Bar. Whatever scan families are here will be represented as a model on screen. Any scan families located here are said to be attached. Align – The process of accurately orienting two or more Scan Families with each other. Align Screen – The screen you see when using the align tool to align scan families. Attach – Scans are said to be attached when they occupy the green active scan box. Scans should only be attached if they’ve first been aligned. Collapse – A scan family that has been expanded to show its individual scans can be collapsed back into a scan family by pressing the prominent Up button in the View Bar. Detach – Scans are said to be detached when they’re removed from the green active scan box. Also called ‘unattached.’ Expand – A scan family can be expanded to display individual scans within. Double-clicking any scan family will expand it to its individual scans. Fuse – The act of creating a new mesh by combining multiple, aligned Scan Families. The process is called fusion. Fuse Screen – The screen you see when using the Fuse tool. Main Screen – The screen you see when you first open the program. Menu Bar – The grey bar of options across the very top of the screen (includes: File, Edit, View, Scan, Align, Fuse, Polish, Measure, CAD, Help). Mesh – The network of interconnected points that compose a scan or model. Composed of triangles. Model – The visual 3D representation of a series of scans or scan families on screen. Also used to refer to the file containing the scanned object data, or a collective group of aligned scan families. NextEngine – The name of the 3D laser scanner. Model 2020i. Polish – A description of several post-processes in ScanStudio, including Buff, Auto-Trim, and Remesh. Preview Window – The window that occupies the right half of the scan screen. This window shows the specimen you’re scanning in real time. ScanStudio – The name of the associated program. Scan – An individual scan taken by the NextEngine. Usually these are a part of a scan family. They can be accessed by double-clicking on any scan family. Scan Family – A group of associated scans taken in series from a 360 or Bracket scan. Scan Screen – The screen that appears when you go to begin a scan. Select – A selected scan or scan family is the one any functions you perform will be carried out on. You can select scans or scan families from the view bar by clicking on them once. This scan doesn’t have to be the scan in the active scans box. A selected scan will be highlighted in white. Only one scan or scan family can be selected at a time. Simplify – The process of reducing the number of triangles in the model, thus reducing its quality and file size. Specimen – The physical object being scanned. Stage – The auto-rotating platform where the specimen sits while being scanned. Texture – How the program refers to the color information overlain onto a model. Note that texture does not refer to surface relief of the model, but strictly the color data. Tool bar – The series of grey and/or blue tool buttons present near the center-top of most screens. The tools present differ depending on what screen you’re currently in. They are generally represented by a variety of shapes and icons. Triangle(s) – The geometric mesh that the model is composed of. The larger the triangles, the lower the quality and smaller file size. The smaller the triangles, the higher the quality and larger file size. Trim – the act of removing data from a scan or scan family. Trim Screen – The screen that appears when using the Trim tool. View Bar – The bar across the bottom of most screens where scan families are stored. The far left of the bar is occupied by the green active scans box. The far right is occupied by view options. |