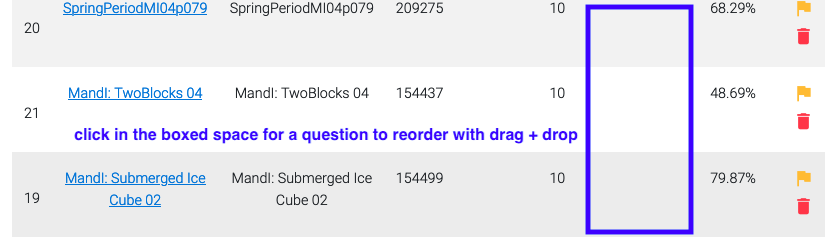A learning module allows you to create a learning experience for students with assessment questions interspersed. You can use either content slides, which have no questions, or question slides.
 Learning modules will be indicated by the icon to the left on your assignment page.
Learning modules will be indicated by the icon to the left on your assignment page.
Additional OptionsSlide Navigation: controls when a student is able to move to the next slide. The default "normal" option allows students to move freely between slides. Must attempt question: forces the students to attempt a question before viewing the next, and "must complete question" means they must get the question correct or exhaust all of their attempts. Tags: allow you to add keywords to help search for the learning module to copy it later if you choose to share it. Test mode: prevents solutions from ever showing and hides the immediate feedback for students until you choose to display their grades to them. If you select test mode notice the "Solutions Available" box becomes the "Grades Viewable" box instead. Learning module overview: allows you to give students any additional instructions on the title slide of the module. |
p l a c e h o l d e r |
The layout and colors will look slightly different, but when making a new learning module you'll have the option to use a template from a previous (learning module type) assignment, or make one from scratch.
|
Creating a new learning module will take you to a page like this, where you can start to add slides, or questions, to the module
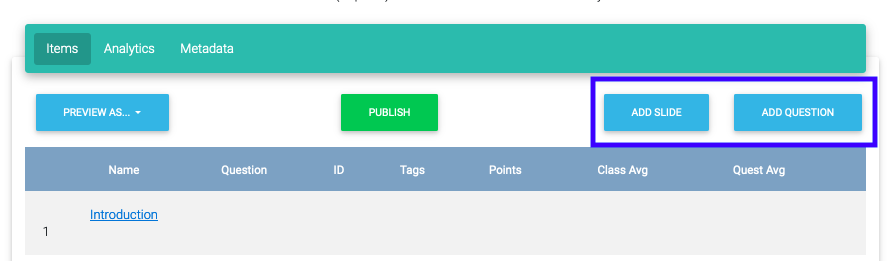
by pushing the appropriate button.
While Content slides allow you to embed videos, images or text to further covering the material, Question slides present a problem for students to answer. If you want to have a question slide that includes content, select 'add question' and use the magic code #ivfull#” after the content to be able to ask the question; more info on creating hybridized slides here.
After selecting slides to include, you can rearrange the order by drag-and-drop from the empty space on the right hand side: