Current UT Austin faculty, staff, and students are already provided a free "enterprise" plan Box.com account which is tied to their UT EID account. These accounts are referred to as UTBox accounts. This tutorial is only for non-UT Austin people who do not automatically receive a UTBox account and need to collaborate with UTBox users. These individuals will need to create a free Box.com account in order to access files and folders shared to them by a UTBox user. |
If you received an email invitation to share a Box folder with a UT Austin faculty, staff, or student: If you received a sharing invitation email from a UT Austin faculty, staff, or student then there will be a link in that email to create a new Personal Free Box.com account if you don't already have one associated with your email address. In the sharing invitation email you receive click the button labeled Accept Invite to accept the folder sharing invitation and if needed create a free Box.com account. If you did not receive an email invitation to share a folder: Open up your web browser and go to the Box.com website (http://www.box.com) and follow the links to sign up for a Personal Free account. Tell the UT Austin person you are collaborating with what email address you specified for your Box account. They will need to use this email address to give you access to their Box folders.
| "Accept Invite" button in folder sharing invitation email:
Sign Up link listed on Box.com website:
| |
Fill out the new account sign up form. The form may look slightly different depending on if you clicked on the "Accept Invite" button in a folder sharing invitation email you received from someone at UT Austin or if you clicked the new account sign up link directly on the Box.com website.
| Sign Up Form Accessed From Folder Sharing invitation Email:
Sign Up Form Linked on Box.com:
|
| After you create your Box.com account your web browser will be redirected to your Box.com home page. If this is your first time logging into Box.com you will be presented with a tutorial. Click the right-arrow to advance through each screen of the tutorial. | 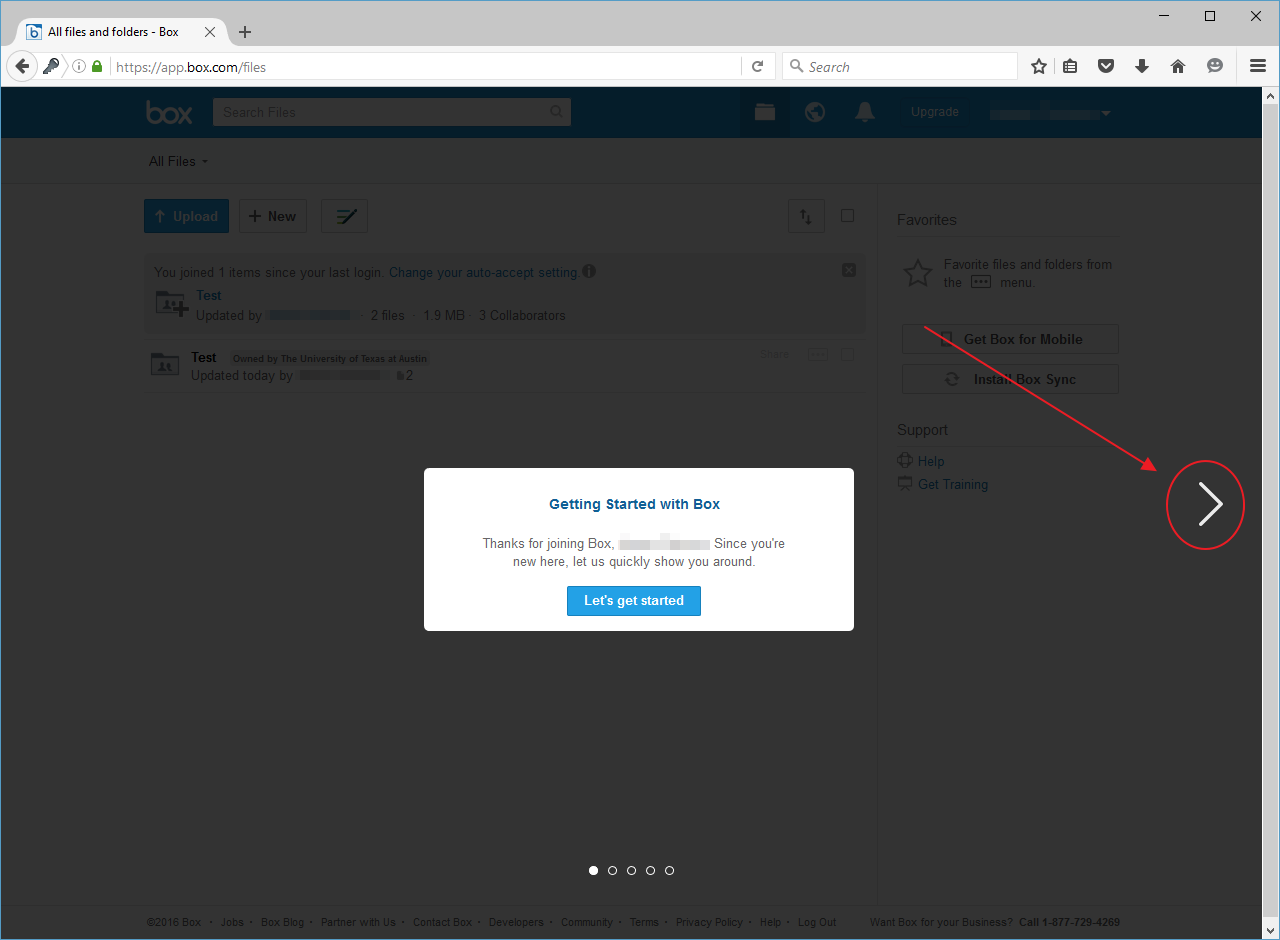 | |
| When you reach the end of the tutorial press the Go to My Account button to close it. |  | |
Once you close the tutorial you should see your Box account home page. This screen will show you all files and folders in YOUR Box.com account as well as any folders that have been shared with you by another Box user such as a UT Austin faculty, staff, or student.
|  |
If a UT Austin faculty, staff, or student shared a Box folder with you it should be listed in your Box account home page. The screenshot to the right shows an example of a folder shared by an employee at UT Austin. The shared folder is named "Test" with the owner listed as "The University of Texas at Austin". Click on the shared folder to open it up. You can now access the files and folders that have been shared with you. If you have been granted upload ability to the folder you should be able to drag-and-drop files to the open folder in your web browser to upload files to it. If you have been granted the ability to view files in the shared folder then you can simply click on a file name to open it.
|  |