Open AVID and make a project -

Select a Bin and import the media

Navigate to the files you would like to import
Click on Options

Choose the Resolution = DNxHD 175
Storage drive = your drive or server or tempstorage (this is the local hard drive of the
computer you are working on in the lab)
Next Choose Options so you can tell AVID how to correctly deal with the Aspect Ratio
of the Still Image.

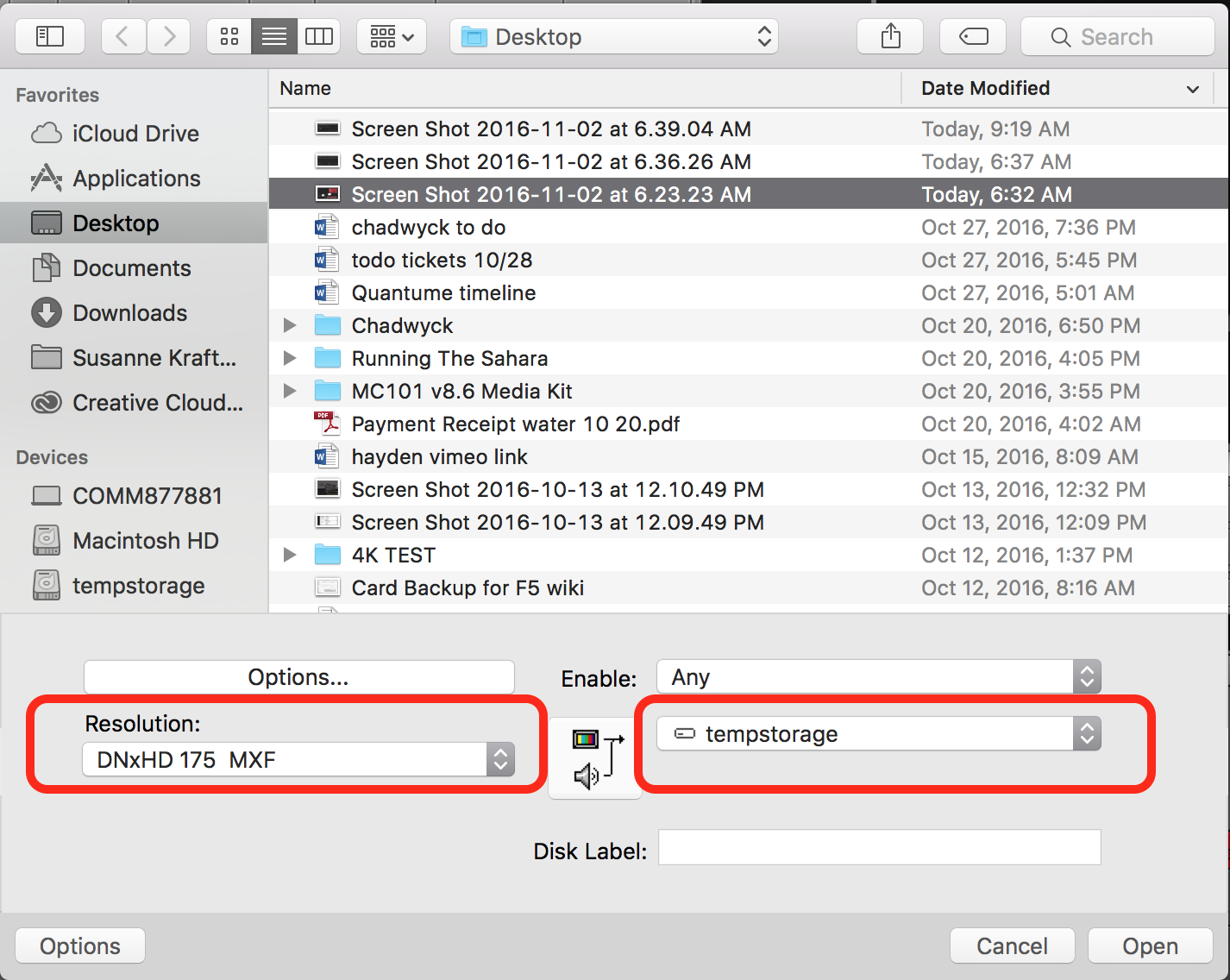
Choose the following settings
- Resize image to fit format raster
- Color Levels Do Not Modify
- Frame Import Duration set to 60 seconds
- Ignore Alpha Channel
- Uncheck "Autodetect Sequentially-Numbered Files"
- Then click OK on import settings menu to apply the settings

You will return to this menu and select the files or file you want to import
and click Open

The Files will turn into Master Clips in your bin.
Edit with them as you would any other Master Clip in AVID

To Batch import Clips back into AVID if your timeline went offline
Select the sequence



You can choose to use source compression to bring the files in "Natively" or less
compressed. But this may not work for all footage. If it doesn't work you must
set the "Current" Settings" by selecting that button.

Choose the following settings
- Resize image to fit format raster
- Color Levels Do Not Modify
- Frame Import Duration set to 60 seconds
- Ignore Alpha Channel
- Uncheck "Autodetect Sequentially-Numbered Files"
- Then click OK on import settings menu to apply the settings

Make sure the box Use Source Compression of OMFI in not checked and choose
the Resolution DNxHD 175 X MXF is set
Click Import
