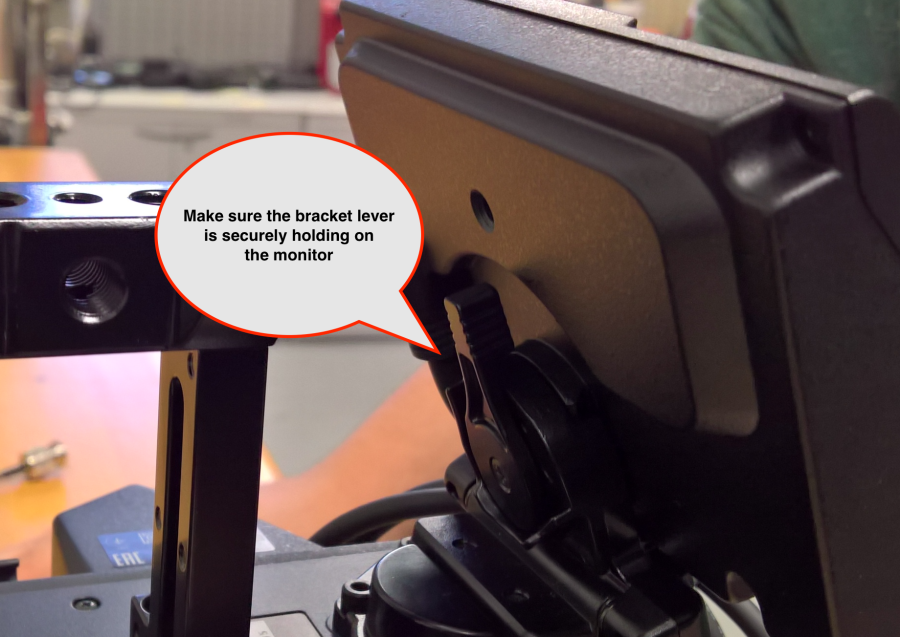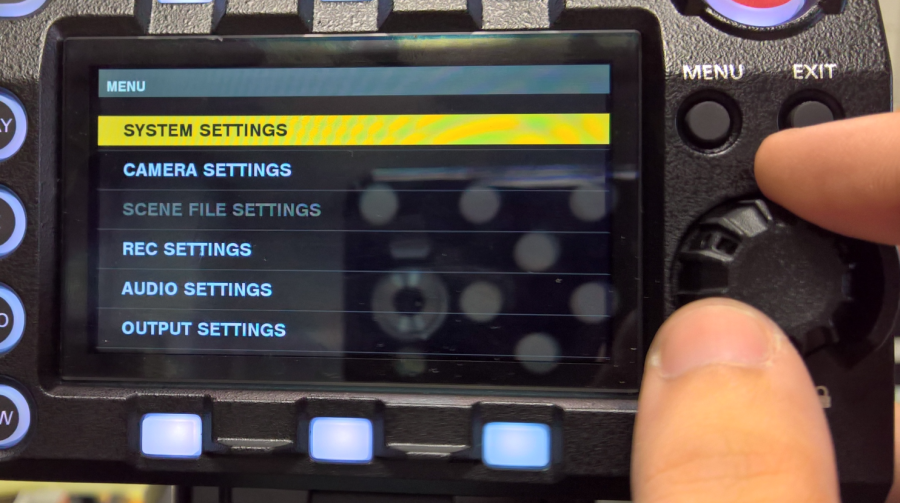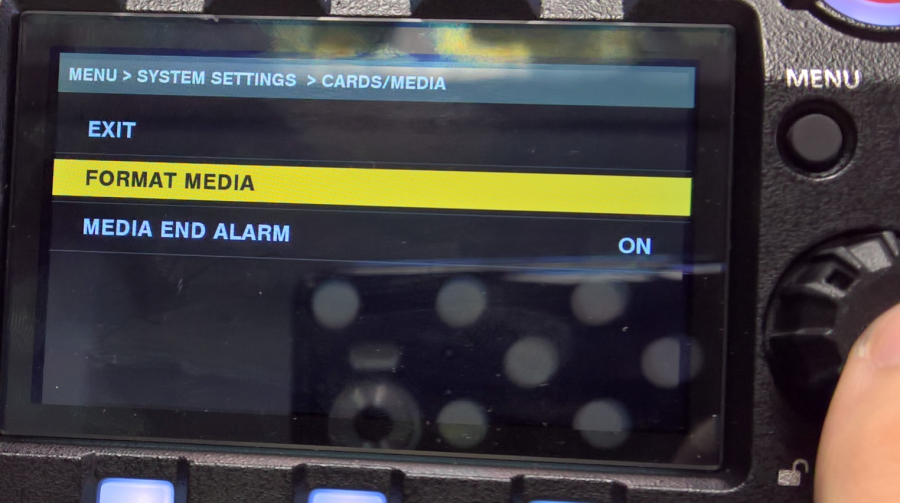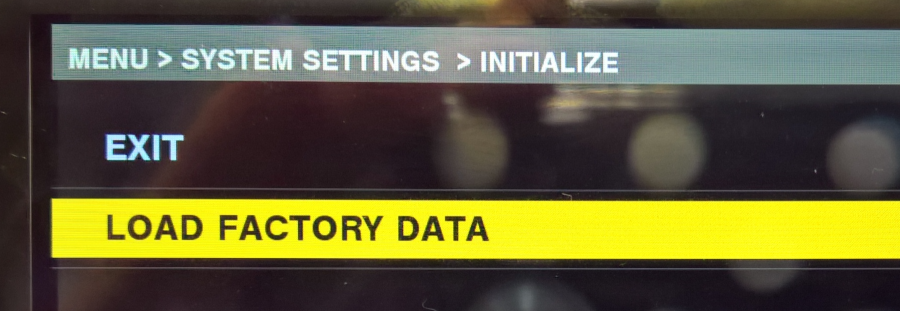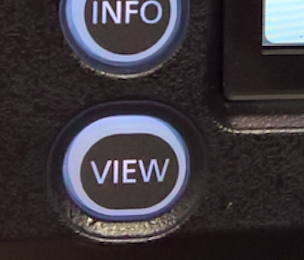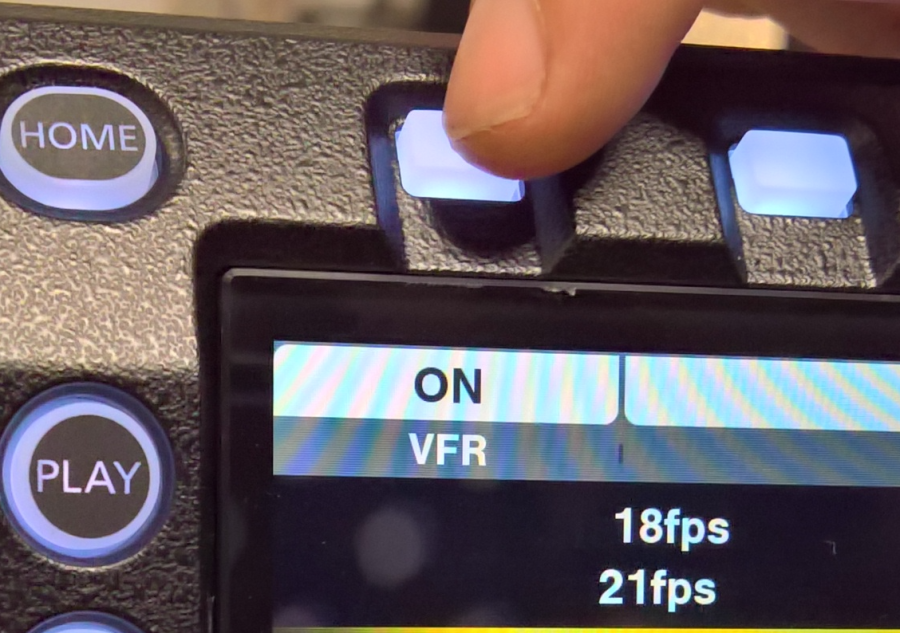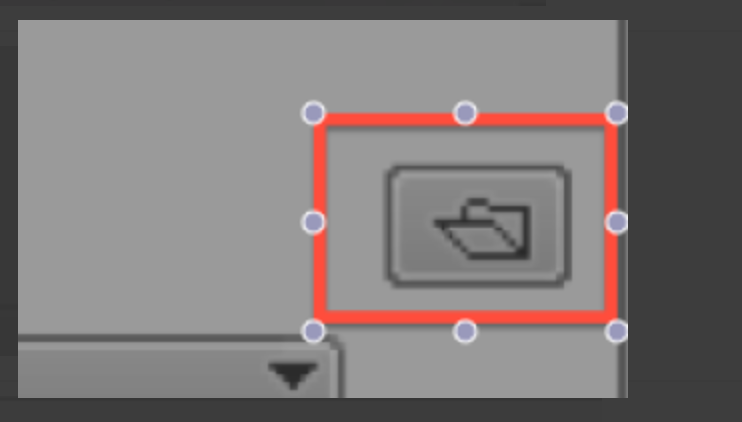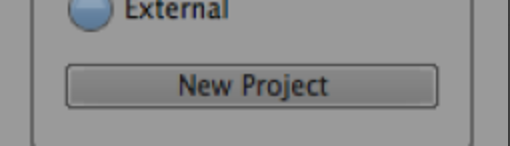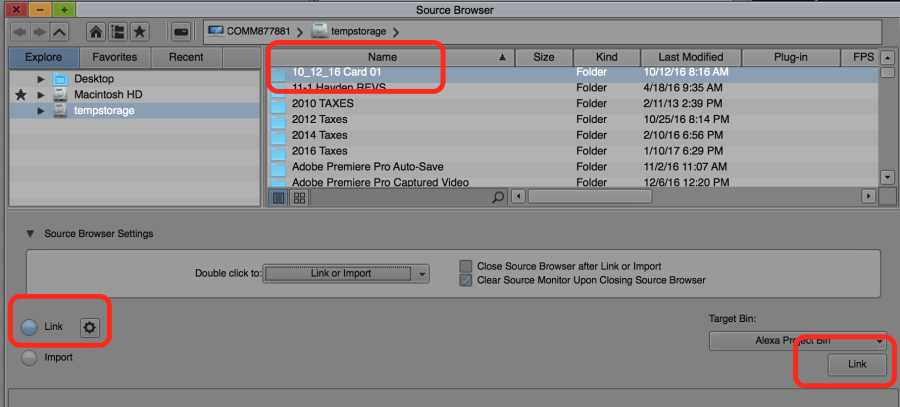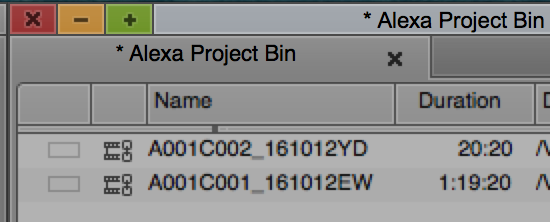Connection to slid on and attach the Eye Piece or Viewfinder

Slide on the Viewfinder and make sure latch is pulled forward and tight

Mounting bracket for the Menu "Control Panel" and Monitor

Slide on the "Monitor / Control Panel" and securely tighten the lever to hold it in place
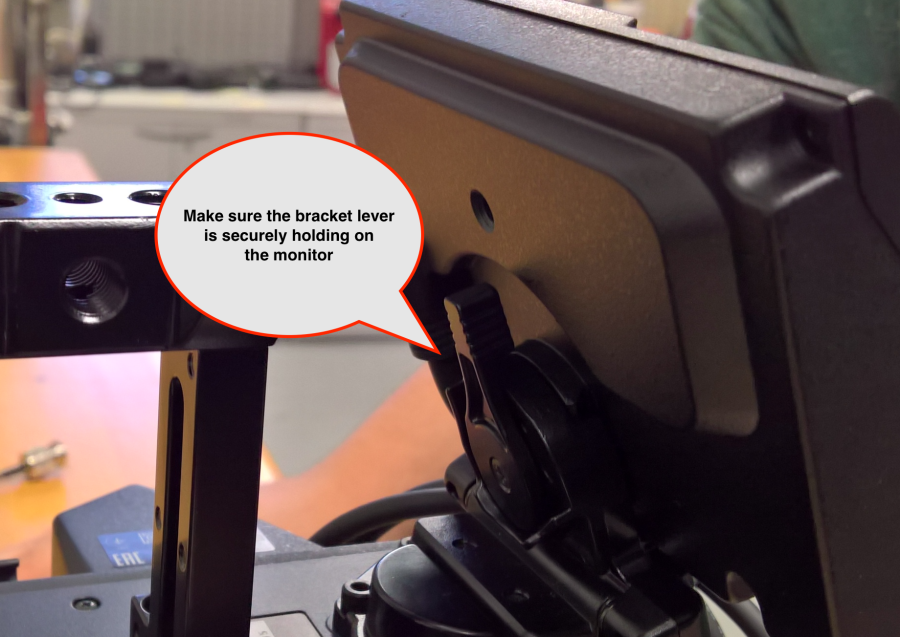
This is how the monitor should look mounted

Plug in the monitor to this Multi Pin Input

This multi-pin cable is very easy to break and bend pins be extremely careful not to force the cable into the connector. It will connect without forcing it. | 
|
To disconnect pull the barrel back to release the cable.
It too is difficult and don't force it | 
|
Connect two cables Power and SDI Video to the Eyepiece/Viewfinder from the camera body

Connect the Battery and or Power Supply here | | 
|
Battery Connected show here | | 
|
PL mount lens and locking mechanism | | 
|
Mount the lens as shown | | 
|
This is the shoulder mount plate on the bottom of the camera
Slide the shoulder mount on to the plate and make sure it locks in place | | 
|
Connect the Pistol Grip or Lens grip
power and control cable
shown here
Connect the mounting bracket for the grip shown here | | 
|
mounting bracket for the grip shown here
Tighten the bracket with the wing nut type thumb screw | | 
|
Here is an example of how the pistol grip looks all setup | | 
|
Press the Door Hinge to open the Card Slot door
Insert a P2 and an SD card
P2 for the Hi Res recording and SD for Proxy recording
MUST USE BOTH CARDS or the camera wont record |  
| |
Turn on the power button to the camera | | 
|
Format the Cards before you record
Press Menu | | 
|
Choose System Settings by Pressing the knob at the right of the screen | | 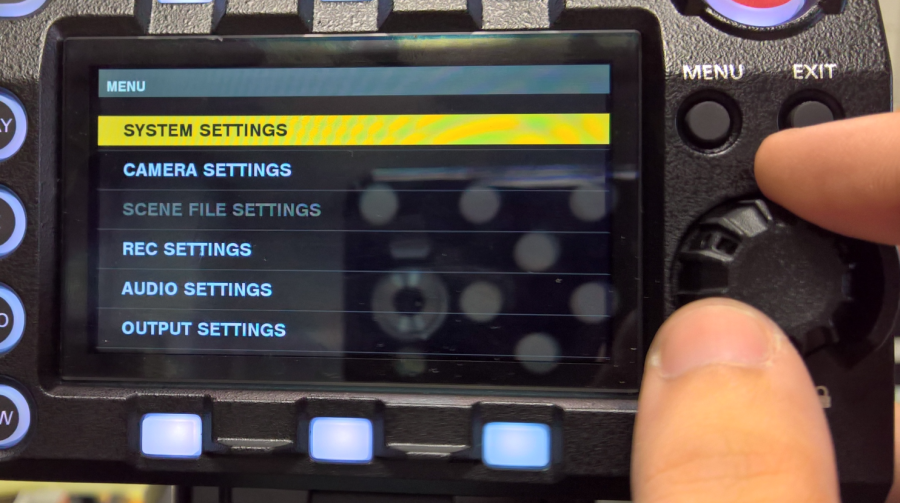
|
Scroll down to Cards/Media | | 
|
Choose Format Media | | 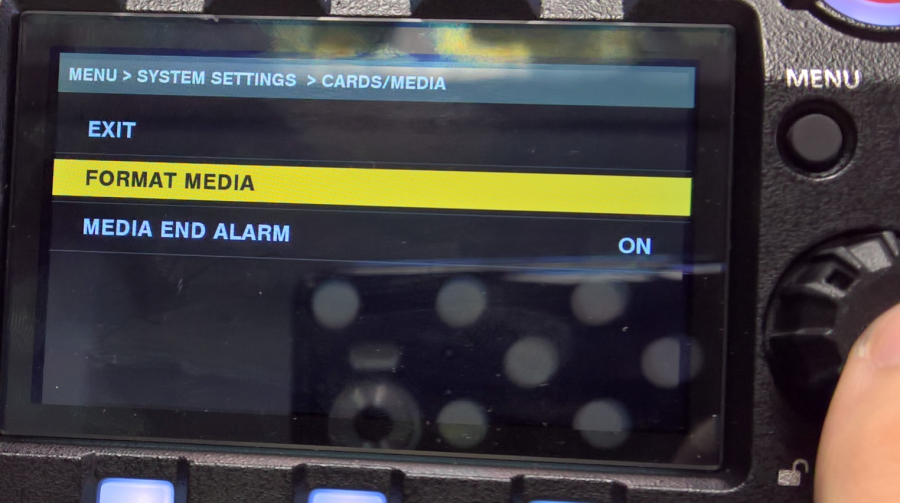
|
Format the Card in the Main Slot = P2 and the Sub Slot = SDHC slot | | 
|
Re-Set the camera to Factory Settings because that is the most used settings. It will set the camera to 4K 23.98 recording to the P2 and HD 1080 proxy files recording to the SD card | | 
|
Choose System Settings by Pressing the knob at the right of the screen | | 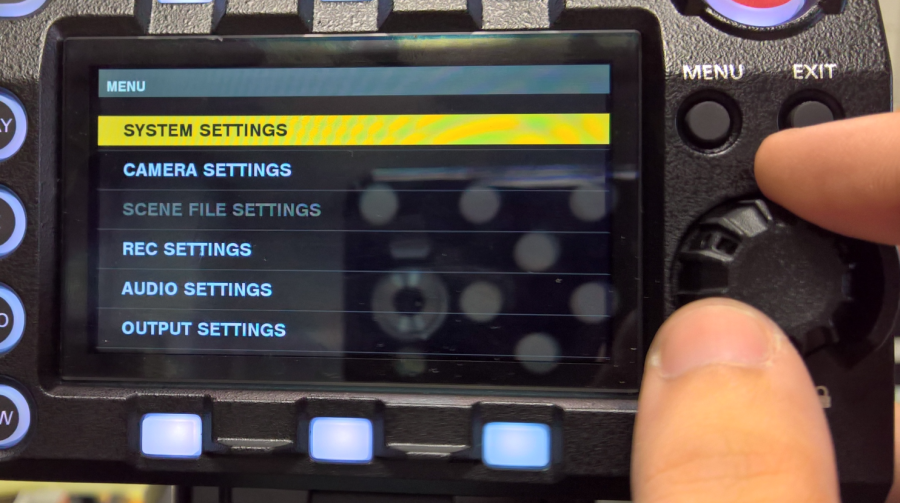
|
Choose Initialize | | 
|
Load Factory Data | | 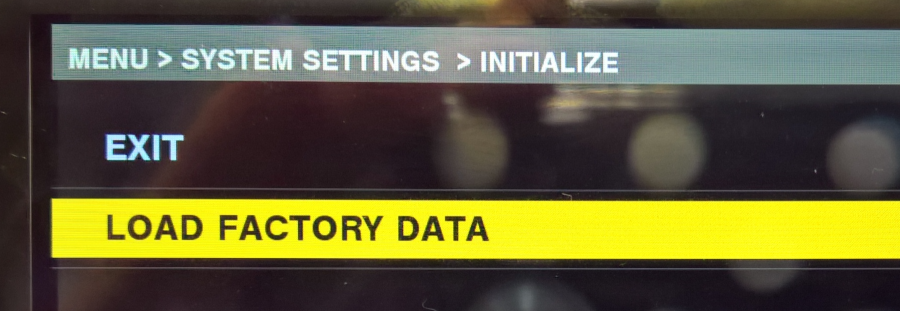
|
Choose YES to Restart the System and restore Factory Defaults | | 
|

This will set the frame rate to 23.98 4K Aspect Ratio 4096 x 2160
Proxy Recording set to 1920 x 1080 on SDHC cards
Native ISO 800 (not low light) if need low light change this to 5000 ISO
The rest of the settings can be adjusted by pressing the white buttons underneath the settings.
To Auto White Balance on a white board use the AWB Hold button | 
|
Press the VIEW button to put the monitor in Viewing mode | 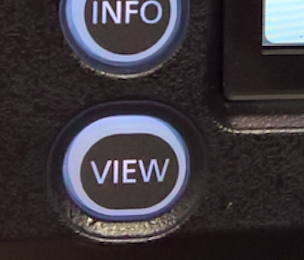
|
Press the REC button to start recording
This button toggles recording on and off | 
|
To adjust the Overcrank and Undercrank press the VFR white button on the "Home" page of the camera "Control Panel" | 
|
Press the same white button again to turn "ON" VFR and then turn the knob to what frame rate | 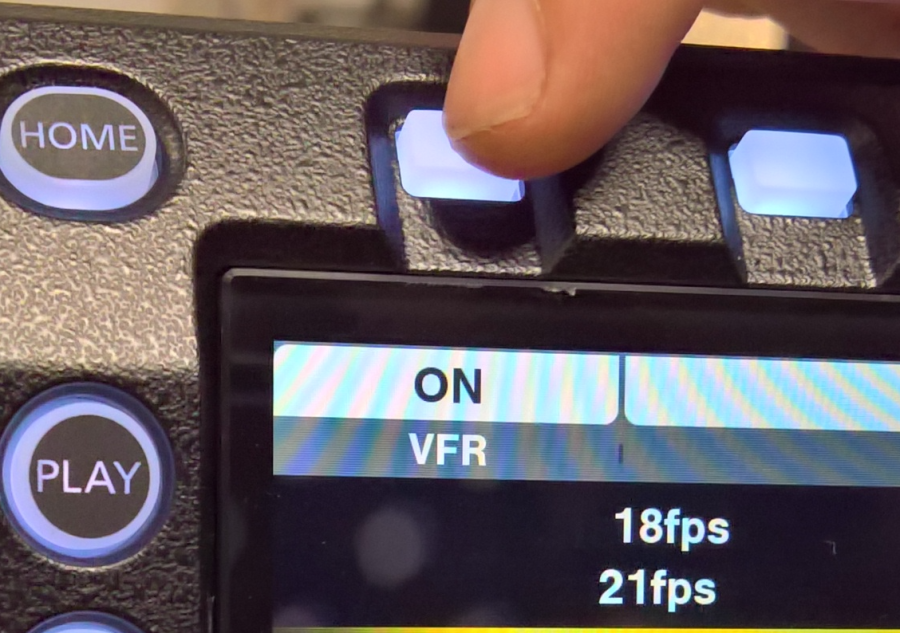
|
4K only will go to 30FPS overcranking
and 2 fps undercrank
2K will go to 60 FPS overcrank | 
|
Once you have shot footage on the Panasonic Varicam LT you need to bring that into AVID. Launch AVID | 
|
The Initial Project Screen will open. Here is where you choose where you create and save new projects. Click on the "Folder" to select where to save your new projects also how to navigate to already existing projects. | 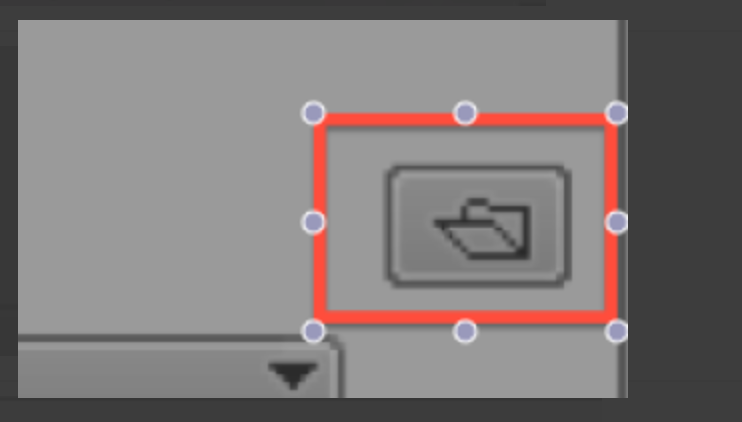
|
Navigate to the hard drive and folder that you want AVID to access and save new projects | 
|
You can look at the path where AVID will be accessing projects once you select the folder | 
|
Now click on the "New Project" button | 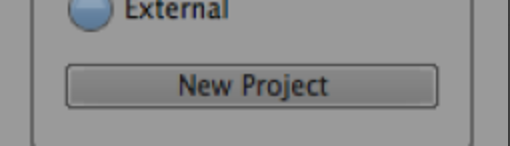
|
The New Project Dialog will come up. Select the project parameters - Choose the Project Name
- The Format 4096 x 2160 Color Space - YCbCr 709
- Color Space YCbCr
- Stereoscopic Off Click OK to create the project
Click OK to create the project
Click OK to create the project | 
|
Open the Source Browser if you haven't already
Go to >Tools>Source Browser | 
|
Choose to "Link"
Navigate to the location of the RAW Card Files
You should be able to select the folder that contains all the card files
Click on Link | 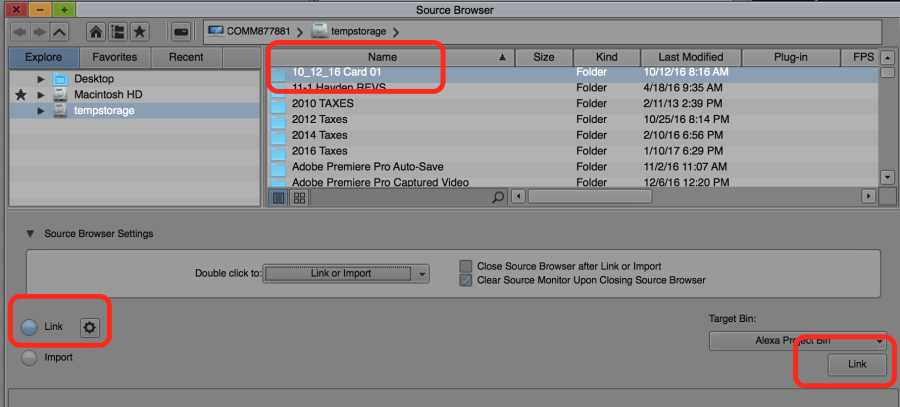
|
The files will load into the open bin | 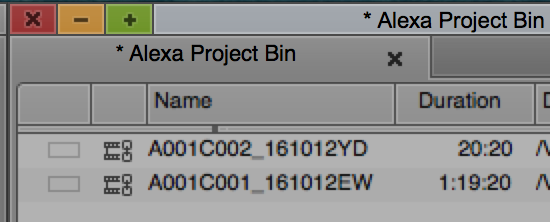
|
Select the files in the bin and choose >clip>Consolidate/Transcode | 
|
Then select where you want to save the consolidated files and choose the "Target Video Resolution"
We recommend
DNxHR LB MXF
Then Choose Transcode | 
|
Edit with the master clip not the linked file
Notice the different icon for a linked file | 
|