Download PDF
iDVD is a basic program that will allow you to easily create and burn a DVD. It does however have certain limitations.
• You can only burn up to 90 minutes of video footage.
• There is a maximum limit of 6 movie selections per menu.
• You cannot apply scene selections, you must create multiple video clips and import them individually, you must then always return to the menu to watch the next clip, they will not play in a series.
Getting Started
Open iDVD by clicking on the icon in the dock on the desktop.
• Click New Project
• Name your project in the Save As: window
• Select a location to save your project in the Where: window (either your firewire drive or the local Scratch Disk is recommended)
• Click Create
The main window of iDVD will appear.
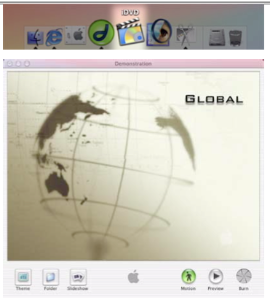
Setting Your iDVD Preferences
To set your preferences go: iDVD menu > Preferences...
• If you don't want the Apple watermark, de-select Show Watermark
• Default Video Standard is NTSC, leave it there
• If you want your Slideshow to go to DVD- Rom and be in the TV-Safe area select those features in Slideshow Settings. If you aren't doing a slideshow, leave them blank

Menu Options
Theme allows you to customize your menu.
Folder allows you to add folders where you can store and organize videos or slideshows.
Slideshow adds a slideshow of digital images to your menu.
Motion must be turned on (green) for any motion effects you have created to play properly. For optimal performance, turn Motion off while you are editing your iDVD project, but be sure to turn on motion before entering Preview mode or burning a disc.
Preview allows you to preview your menu and your movie.
Burn allows you to burn your DVD. Make sure that your movies have been completely encoded before commanding iDVD to burn your project.

The Theme Control Panels
In order to customize the menu you need to click on Theme button in the lower left hand corner of the window.
Themes, Customize, and Status:
Along the top or the Theme Control Panel there are three tabs.
The Themes tab, displays 14 different background themes for your main-menu. These themes may or may not be useful to you.
The Customize tab, gives you the option of importing up to 30 seconds of a movie clip, a still image and audio up to play during the menu. It is also in this tab that you set your Title and Button position, font, color, and size.
The Status tab, tells you the progress of your movie. iDVD has to encode your movie before it can burn the DVD, it is important to check this tab before you attempt to burn your DVD to make sure that the encoding process has been completed.

Customizing Your Menu
The Customizing tab gives you the ability to control the look of your menu. Many of the preset background theme options are generic and not necessarily useful to you.
Many people decide to use a still image from their movie as the background on their menu. The easiest way to do this is simply to drag that image or movie to the Background tab under Customize. You can also drop and drag audio.
Additionally there are settings where you can customize the Title and Button attributes for your menu. It is important to realize that the default highlight color for an active selection in the menu is yellow. You can not change this.
The Button refers to anything you drop into your menu (a folder, a movie, a slideshow).
The easiest way to import your video files is simply to drag and drop them onto the main menu canvas. Your video clips will show up right away, but that doesn't mean that they have been encoded. It is criticial that you check the Status tab. When your video clip has been completely encoded it will say Done under Status next to the name of the clip.
If you don't want your video to play in the menu you can change it to display a still image by clicking on the button and unselecting the movie checkbox which appears above your folder, you can then select a single frame from your movie for the display.
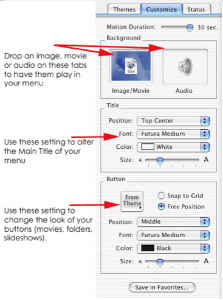
Importing Video Files
The easiest way to import your video files is simply to drag and drop them onto the main menu canvas. Your video clips will show up right away, but that doesn't mean that they have been encoded. It is criticial that you check the Status tab. When your video clip has been completely encoded it will say Done under Status next to the name of the clip.
If you don't want your video to play in the menu you can change it to display a still image by clicking on the button and unselecting the movie checkbox which appears above your folder, you can then select a single frame from your movie for the display.
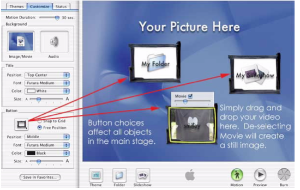
Creating a Slideshow
• Click the Slideshow button to create a new button in the DVD menu. Each slideshow on the disc can have up to 99 images.
• Double-click the button to open the slideshow window and drag image files from your hard disk to the window.
• To add music, drag a QuickTime file to the Audio tab.
• When you are finished adding images, click the Return button to return to the DVD menu.
• You can set the slideshow to advance automatically or manually and display right and left arrows to indicate that the viewer should click the Next button on the remote control to advance to the next slide. The arrows are not clickable.
• To ensure your slides are scaled to be properly viewed on a TV screen, choose Preferences from the iDVD menu and select the checkbox labeled "Always scale slides to TV- safe area."
• Selecting the Add to DVD-ROM places a copy of each slide in the DVD-ROM portion of your DVD disc. This allows viewers to copy any of your slideshow images from the DVD directly onto their hard disk.
• Click the Preview button to see what your slideshow will look like.
• When you are finished adding images, click the Return button to return to the DVD menu.

Burning Your DVD
The Burn button in the lower right hand corner allows you to burn your disc. Click burn and you will see a radiation icon appear. Click the burn icon again and when prompted insert your blank DVD into the computer.
