Go to the Zoom Home page on the web
You need to install the zoom .app
Go to >Resources>Download Zoom client

Run the Installer
downloads all the way at the bottom of the home page download the meetings client
https://zoom.us/download#client_4meeting


Install the package
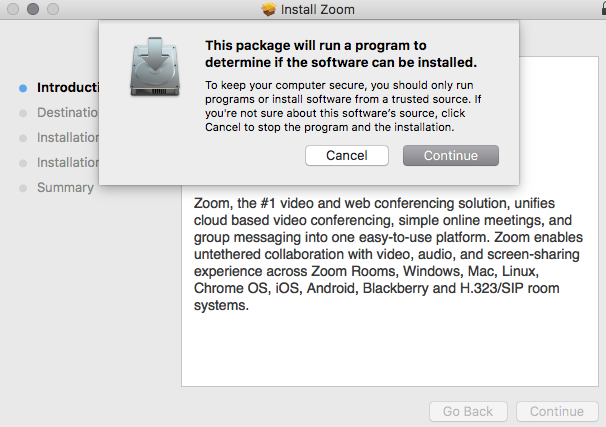
Sign into your account
Put in your login credentials - If you are a UT Student, Faculty or Staff
choose Sign in with SSO
Or Sign up for a new account by clicking Sign Up Free



Go to Zoom>Preferences to check the audio and video

General Preferences should look like this



Click on the Video Tab and choose to turn off hardware acceleration for receiving video
This help with choppy video when sharing screens.

Audio Preferences
You can test the speaker audio
This tests the audio from the other folks in the meeting coming into the room.
Set to HDMI Crestron for classroom speaker output
Set Mic to HD Pro Webcam or similar
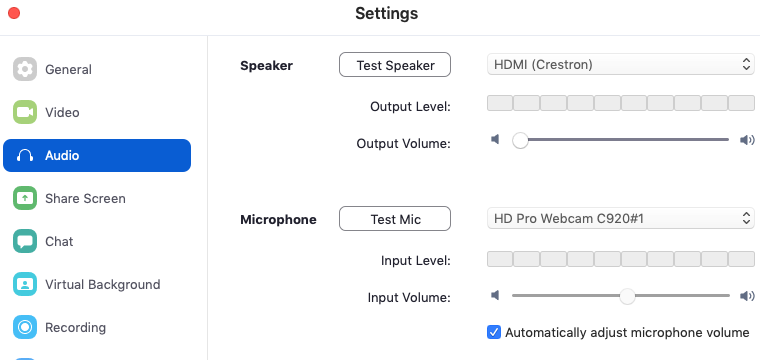
Click on the Video Settings tab
click OK on Video access

HD Pro Webcam C920 or similar webcam is the Camera Source
you may have a choice if you are in a classroom with 2
cameras or more choose the camera you want by
selecting it in the drop down


Also very important >check Enable HD it'll look so much better!
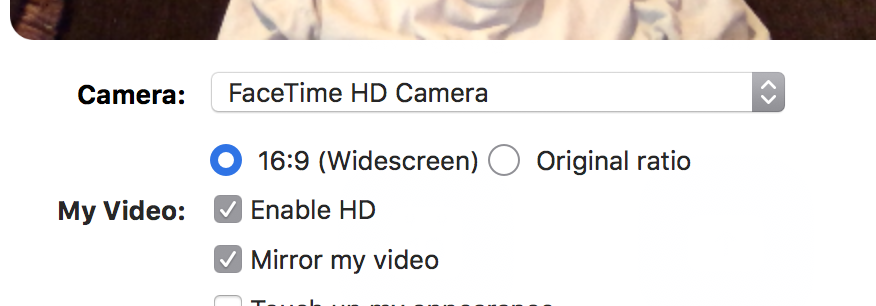
Click on the Recording Tab this will save the files to the recording destination

Close the settings window by clicking the red dot in the upper
left corner


To start a meeting choose the appropriate Icon
Or click New Meeting to start

Click on the Participants button
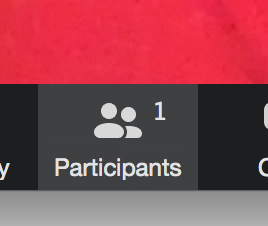
Choose to Invite participants
at the bottom of the participants list

choose a contact or email
You can also copy URL to send via email about the meeting

Or you can copy the URL and email that to the guests
![]()
Email within the application using your email account
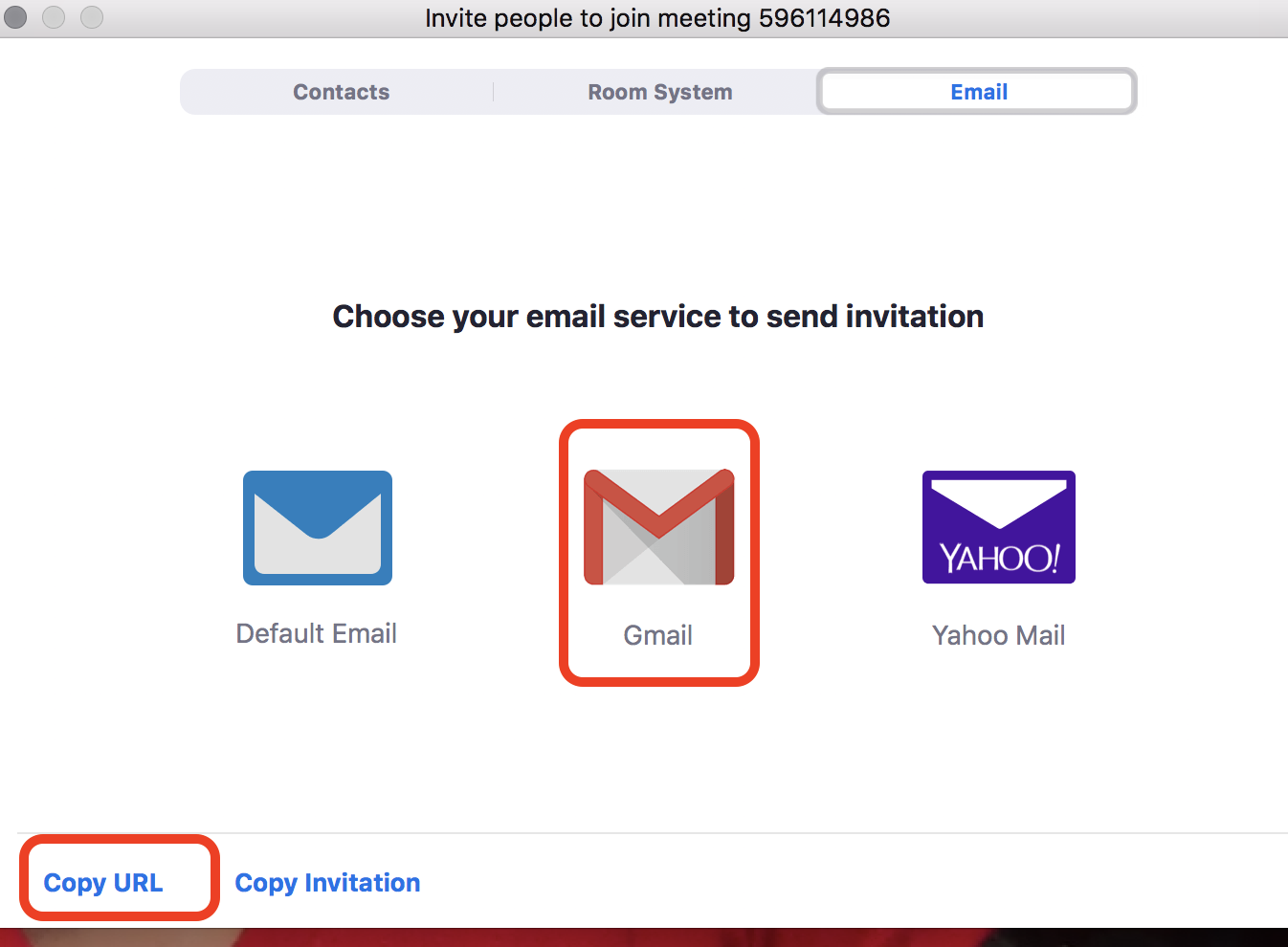
Send the email of the URL of the meeting to the participants
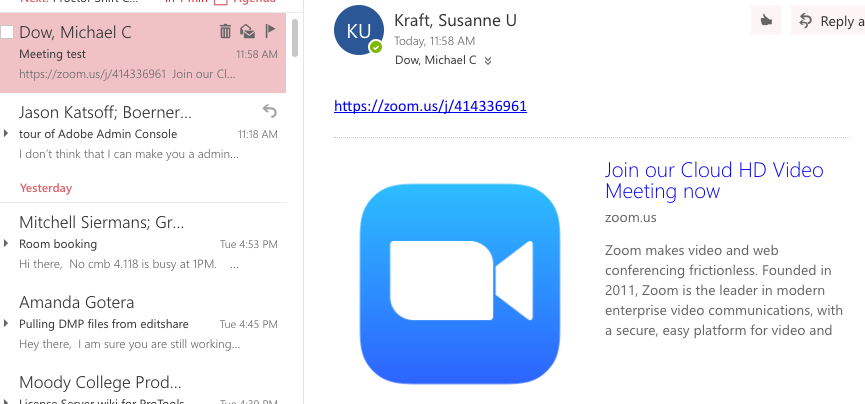
When all your guests are in the meeting you should mute the guests
click on Manage participants
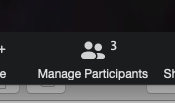
Choose to Mute All participants
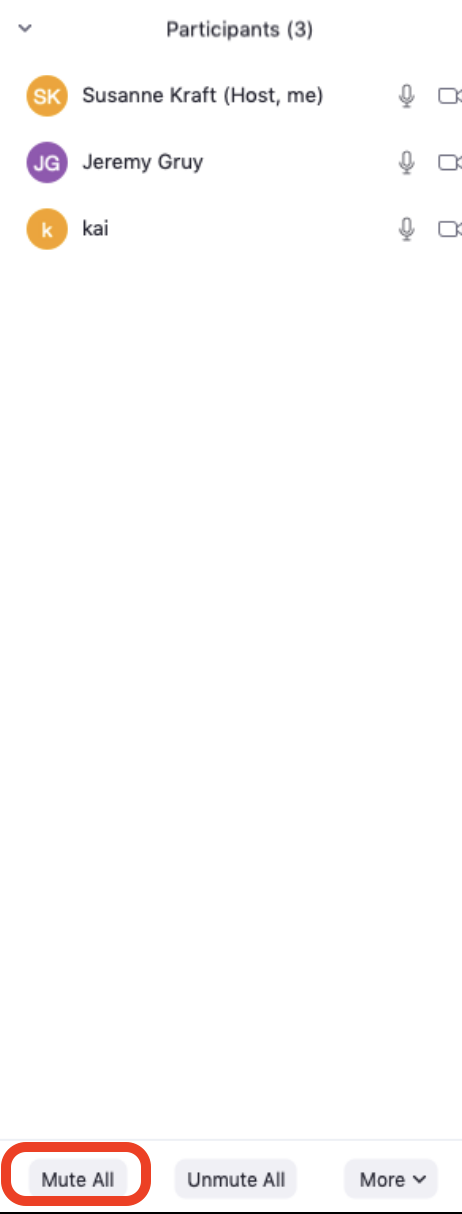
You can add a background too!
Click on the up arrow next to the stop video button
and Choose Virtual Background
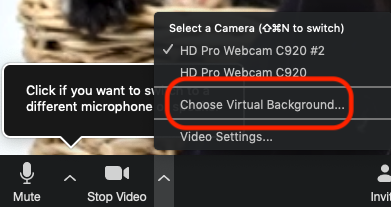

Click on the plus button to add backgrounds you downloaded or pictures you have. You can use photos that will enhance the lecture or presentation too. . . .
or choose one that is already downloaded
zoom also has some pre designed backgrounds too but you have to pay for them.

choose Share Screen
>whiteboard >click Share
Type draw or whatever on the whiteboard and you can
also save it.

Click on "Record" to record the meeting

You can pause and or stop at any time

You can also Chat

Gallery View will show you the guests all at one time.

See this wiki link for how to setup and control another users computer to help them with a computer issue
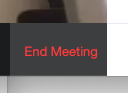
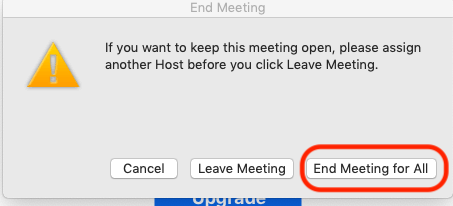
When you stop recording the video will process and save to your folder

Here are the saved video files.
