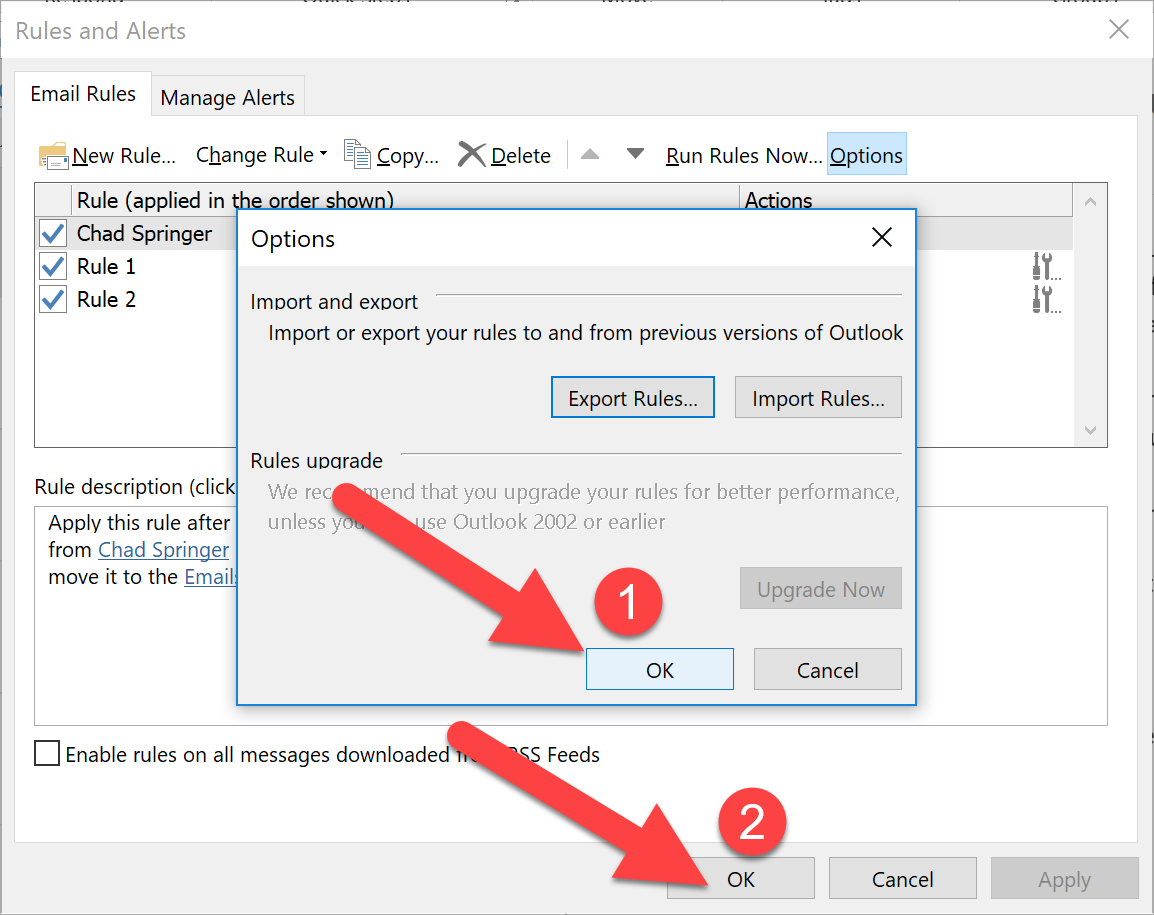McCOMBS OFFICE365 & EMAIL MIGRATION: SATURDAY, MARCH 31st (7:00AM - 1:00PM) |
|
EXPORT & IMPORT RULES |
NOTE: If you have exported and then re-imported Inbox Rules as a part of the Migration, they WILL break. You'll have to fix the Destination Folder. It is important to reconfigure Outlook with the same folders as the profile where the rules were originally created. Some rules may not work when imported if there are specific folders used in the rules which are no longer available. |
|
To learn more about using rules in Outlook, see Manage email messages by using rules. |