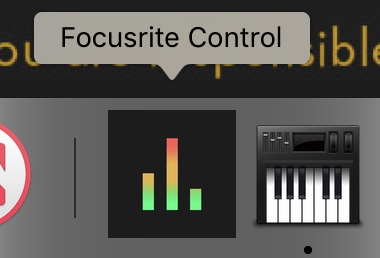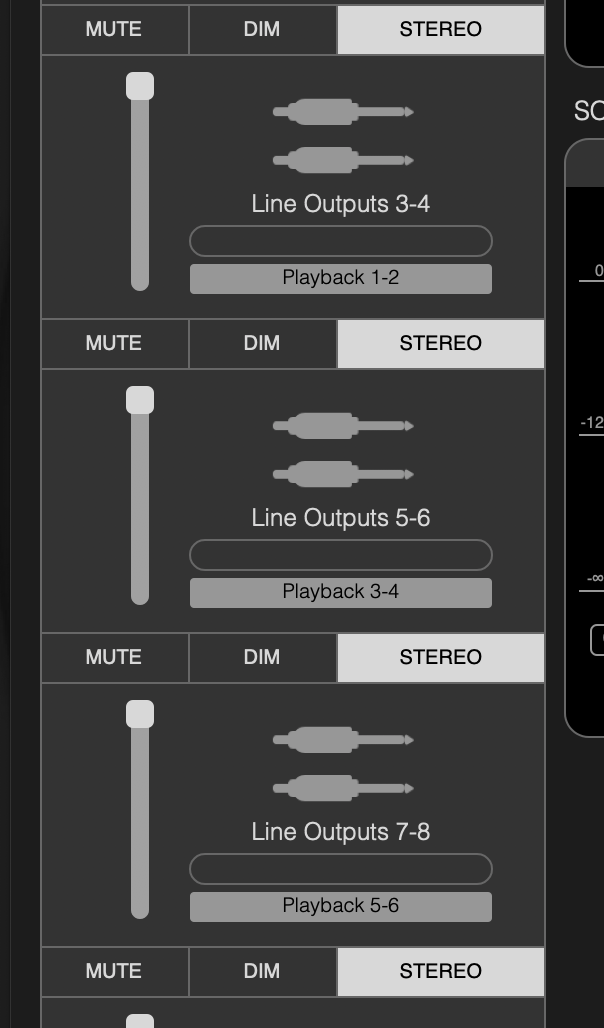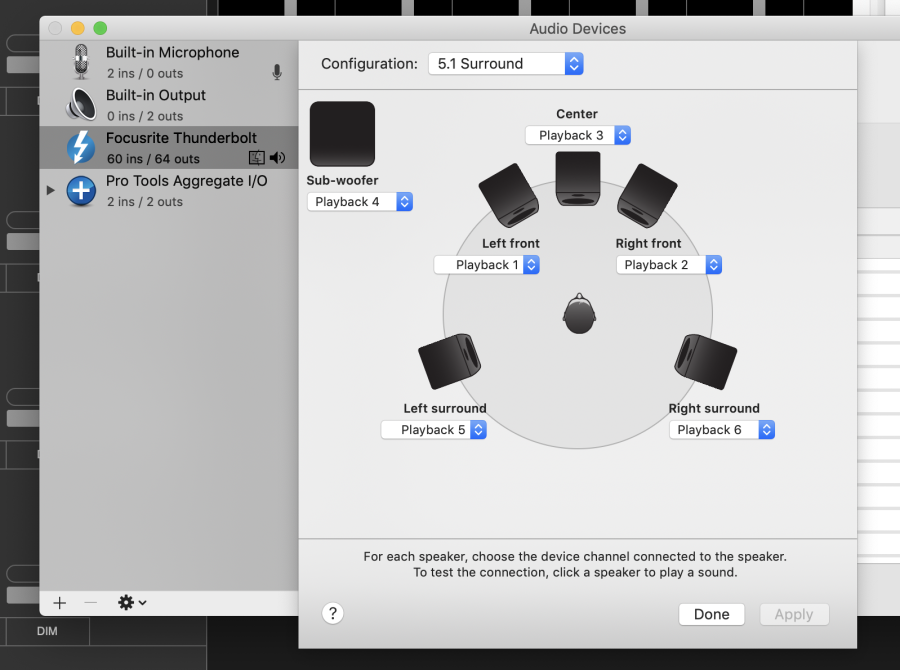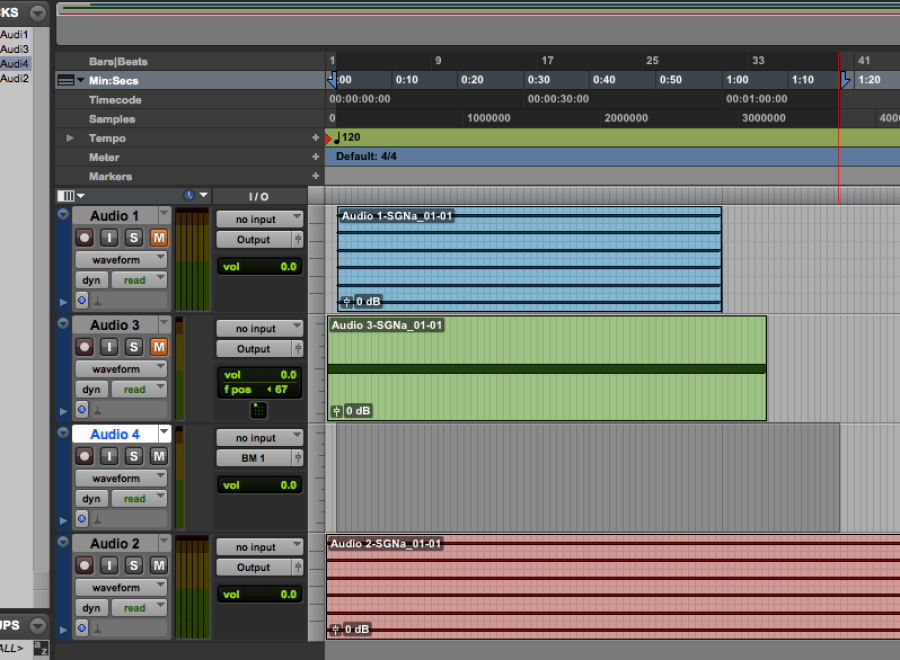Connect thunderbolt 2 to thunderbolt 3 adapter to the IMac
Focusrite Control version 2.3.4 is on software in the protools folder
NOTE DON'T GO TO THE WEBSITE AND INSTALL REDNET THAT WE DON'T NEED IT'S FOR DANTE STUFF!! GET THE INSTALLER OFF SOFTWARE WITH THE GREEN DOT
Install that application
Update the Firmware when you are prompted
The update will download and then power off the Focusrite 4 and reboot the device and start the upgrade. Be patient you will get a No Device Connected for a few seconds but don't touch anything. Upgrade will start on it's own in a moment.
Open Focusrite Control if you haven't already
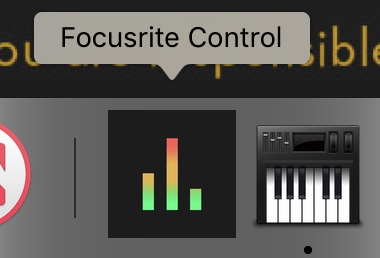
You will be prompted with this dialog box

Choose 8 Channel Analogue
Note make sure that the Focusrite is synced to internal – Clock Source – Internal or else you won't hear anything coming out of the speakers

Click on Output Routing

Change Line outputs from stereo to mono do this for 3-4 and 5-6 and 7-8
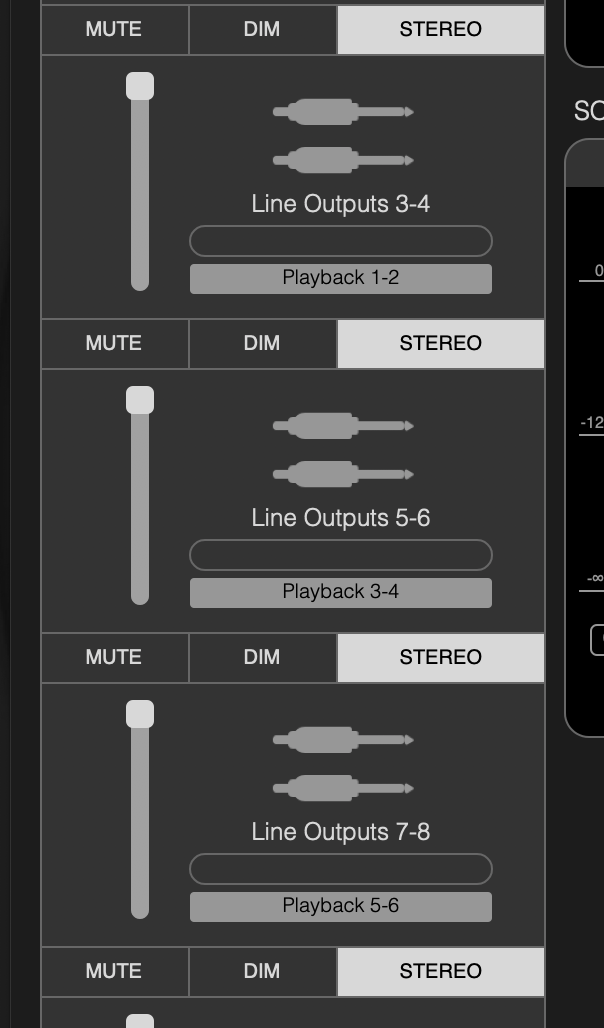
Change so each channel is a single channel see that stereo is not selected anymore in framegrab below

Then change every output from 3 to 8 and need to set that to the
start with line output 3

Choose > Playback > Playback DAW – channel 1 example above
Output 4
Choose > Playback > Playback DAW – channel 2 example above
Output 5
Choose > Playback > Playback DAW – channel 3 example above
Output 6
Choose > Playback > Playback DAW – channel 4 example above
Output 7
Choose > Playback > Playback DAW – channel 5 example above
Output 8
Choose > Playback > Playback DAW – channel 6 example above
Continue through channels till you get to Line output 8 that should be set to 6

Playback DAW 2 for Line output 4 and so on till you get 6 channels out
Open audio midi setup and

>Focusrite Thunderbolt and 5.1 surround config
Each speaker output should send a signal to this cable
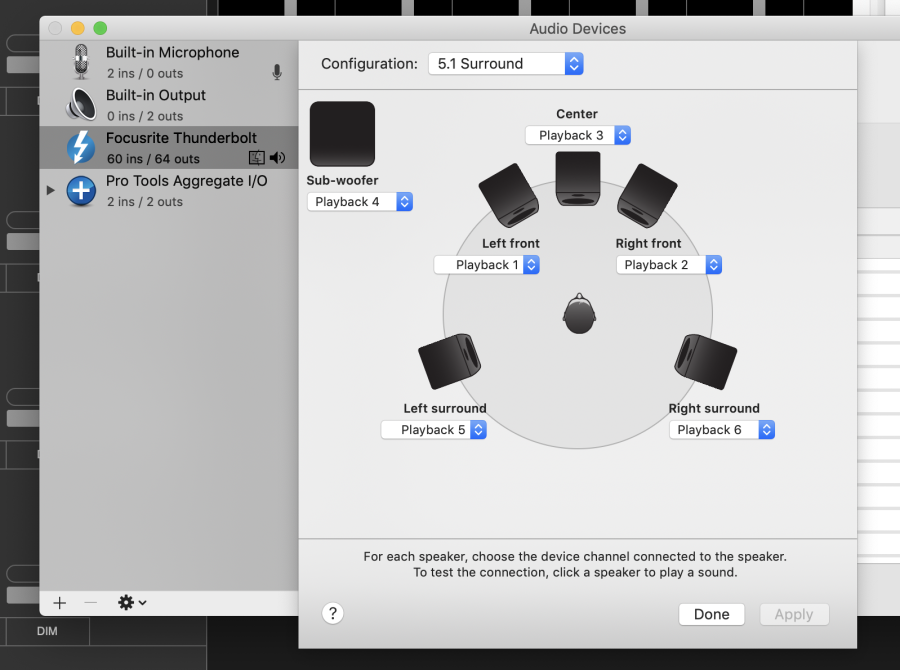
Next open protools ultimate to get 8 channels output
Set playback engine to


Set to Focusrite Thunderbolt
| >Go to >Setup>Hardware | |
Set it to Focusrite Thunderbolt
Click OK | |
Click on >Setup>I/O | |
Click on the 5.1 path order and make sure the L, R, C, LFE, Ls and Rs are selected
NOTE IF YOU DON'T SEE 5.1 OPTIONS YOU ARE NOT IN PROTOOLS ULTIMATE CHECK ILOK TO MAKE SURE YOU HAVE A LICENSE ACTIVE | |
Select all the ouputs and delete them. | |
After all the outputs are selected click delete path | |
Click Delete | |
Click on "New Path" | |
Choose to create 1 new track 5.1 and path = Output | |
The channels will auto populate | |
Click OK to Apply | |
Go to >Track>New | |
Create a mono track and create some pink noise on the track to test | |
On the new track select a span of the clip to create the white noise on | |
Go to AudioSuite>Other>Signal Generator | |
Choose Pink Noise | |
Make sure the Output is Yellow and set to Output 5.1 output | |
Go To >Window> Mix or click "command =" | |
In the mix window on the track with the 5.1 output you will see the "Multi Channel" Panner window Drag the dot to each corner to test the output of the system should hear the correct panning for left, right LS and RS NOTE IF THE OUTPUTS ARE WHITE THEN THIS WONT WORK THE OUTPUTS HAVE TO BE YELLOW TO GET THE MULTI CHANNEL PANNER TO WORK | |
To see the Multichannel fader larger click on the mini fader | |
This will open the surround window | |
Note to check LFE | |
Go to Output> OutputLFE You will have to turn up the volume on the crestron to make sure you can hear the LFE on the test | |