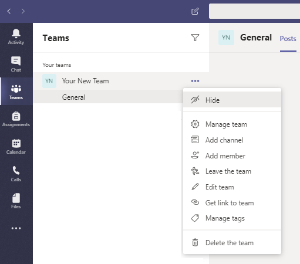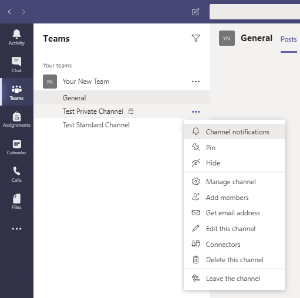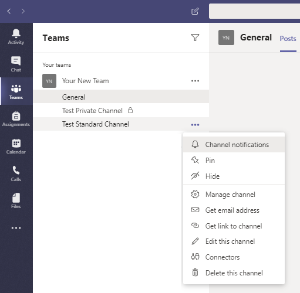Welcome to your new Team!
As the owner of a team you will have more options available to you than the regular members of your Team.
All of the options you need to mange your team can be accessed by right clicking the ellipses next to your team and choosing the option you want from the dropdown menu. The option called "Manage team" will allow you to modify almost anything you need. The other options are just shortcuts to some subset of management tasks.
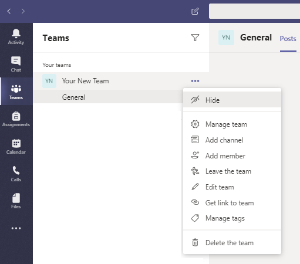
team menu |
|---|
|
The first thing you will probably want to do is add new members, so select "Add member" from the menu or else select "Manage team" and then the members tab in the new management window that appears. Either way you will receive a prompt to type in the name of the people you want to add. When you type a name it will search for that person in the Austin directory and let pick the specific person you want if more than one match is found. When you add a person, you can choose to add the person as another team owner that has all the management control that you have or just as a regular member. You can also add people outside of UT as guests by entering their email address. Guests will have permissions to create new content. You can customize permissions for members and guests in the permissions tab under Manage team > Settings tab > Permissions section. |
|
The next thing you may want to do is create a channel. A channel is a specific area for discussion, meetings, and file sharing. Channels are where team members and guests actually interact. A channel can be created for a specific topic, project, or event that all team members have access to, or it can be an area restricted to just certain team members. All teams have a default channel called "General". This is a common area intended for general chat, meetings and document sharing by all team members, team wide notifications, and other activities of that nature.
To create a new channel select the "New channel" option after right mouse clicking the ellipses next to your team's name. When you create a channel you have the option to create a standard channel that all teams members can access or a private channel restricted to certain team members. Once you create a channel, you cannot later change it from standard to private or vice versa.
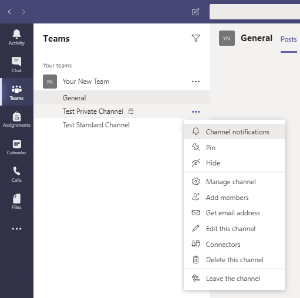
private channel menu |
|---|
|
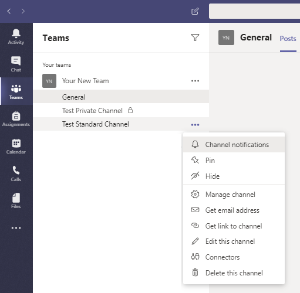
standard channel menu |
|---|
|
You can tell that a channel is private because it will have a padlock icon next to its name. It will also have the additional options to "Add members" and "Leave the channel" in its menu. Channels can have permissions and some other settings that are distinct from the parent team and from other channels in the team. To manage a channel's settings select the drop down menu from the ellipses next to the channel name. and chose the option you want. |
|
Microsoft offers a more comprehensive overview of the capabilities and management options for teams and channels at https://support.office.com/en-us/article/teams-and-channels-df38ae23-8f85-46d3-b071-cb11b9de5499?ui=en-US&rs=en-US&ad=US#ID0EAABAAA=Basics.
If you would like to view a short video tutorial of these and other management tasks, Microsoft offers a tutorial at https://support.office.com/en-us/article/go-to-guide-for-team-owners-92d238e6-0ae2-447e-af90-40b1052c4547.

user profile menu |
|---|
|
Finally, if you are completely new to the Teams application you will probably want to review your personal settings. You can access these by selecting "Settings" from the dropdown menu under your user profile icon in the upper right corner of the Teams application.
Within the settings you will be able to configure a web cam and microphone for for video calls, global notification settings, and privacvy options such as who (if anyone) you would like to be able to contact you even if you set your status to "Do Not Disturb". |
|
To request another team for your own group please submit a request at https://www.mccombs.utexas.edu/tech.