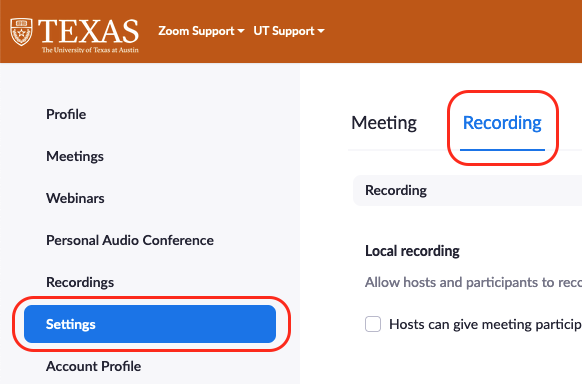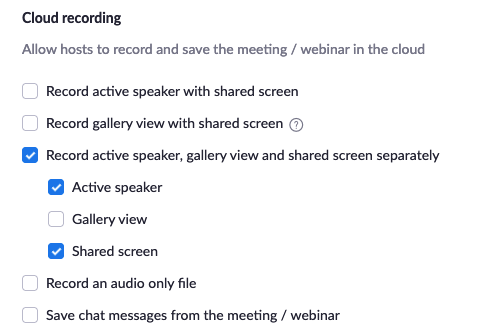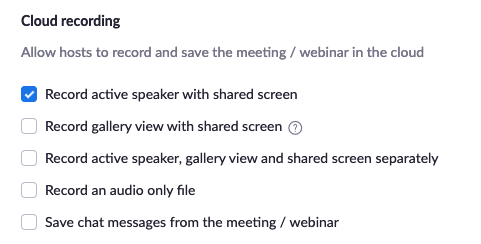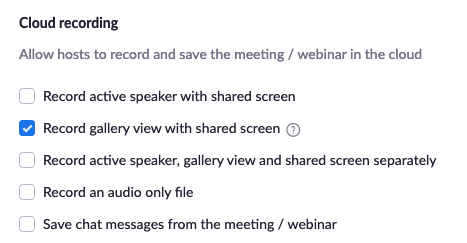Known Issues
Admitting Guests and Guest Speakers Without a UT Zoom License
- If your guest has a Zoom account but not a UT licensed account you will need to follow these instructions to admit them to your Zoom meeting: Guest Speakers
The Annotate Feature
- UT has changed the default settings for all of our UT Zoom accounts to prevent individuals not affiliated with the university from interrupting meetings by using features like Annotate. However, Annotate can be re-enabled for your use. To retrieve the Annotate button please visit The Annotate Feature
Having Trouble Installing Zoom on Your Computer?
Zoom Does Not Open to my UT Account on My Computer
- Open Zoom
- If you are signed in, sign out (click on your Avatar, select sign out)
- Now DO NOT USE THE EMAIL OPTION, click on the Sign in with SSO button
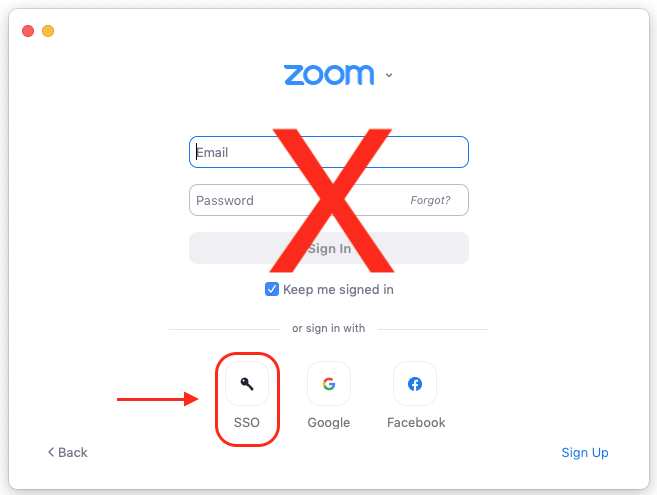
- Enter utexas as your company domain like so
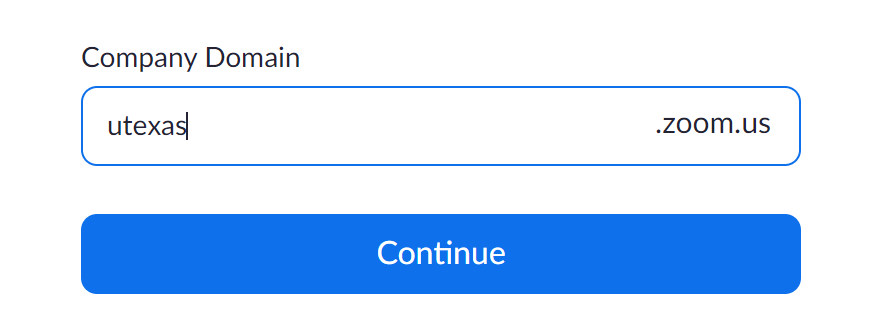
- Go through the authentication process, now Zoom will use your Licensed UT account.
Zoom Sign In Verification
To verify that you are signed in to your UT licensed Zoom Account please visit Zoom Sign In Verification
How do I make sure I'm using my UT Zoom Account
Log into your https://utexas.zoom.us/profile and make sure you log in with your UTEID and password.
- Click the avatar in the top right corner of your profile

- When you click on the avatar it should show a pop-up like the below that identifies you're using an "licensed" account
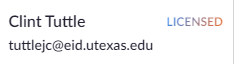
- Once you confirm you're in your UT Zoom profile, click the Edit in the top section of your profile

- Add " - UT" to the end of your last name and then save.
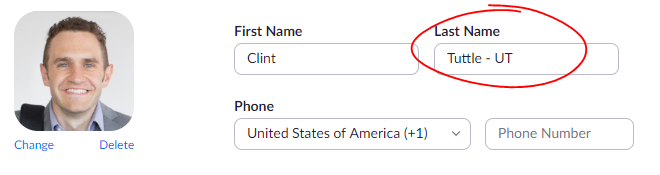
Now run a test - Now the next time you log into a meeting, turn on your camera and it should show your name in the bottom left corner of your camera window. It should read FirstName LastName - UT (e.g. Clint Tuttle - UT). If you don't see the " - UT" then you've probably logged in with your non-UT account.
Student Emergency Services
Student Emergency Services provides assistance, intervention, and referrals to support students navigating challenging or unexpected issues that impact their well-being and academic success.
Personal Emergency Situations
In an instance of family emergency, medical or mental health concern, or academic difficulty due to crisis or an emergency situation please have your students visit:
Emergency Tech Support
UT Student Emergency Services will provide emergency tech support to students who need a computer, phone or high speed internet to access remote classes. If your students need such assistance, please have them submit a request at:
Update Your Zoom Client App
Zoom releases frequent updates to its client app that you will need to install in order to have full functionality and meeting security.
- For many users this process will be as simple as clicking on the update prompt on the Zoom app and following the instructions.

The Zoom website has an information page on updating the app that should answer most questions about the process:
Problems Installing Zoom Updates
- If you get an "Auto Update Disabled" error message when trying to update your Zoom client we have determined that the best solution at this time is to uninstall/reinstall Zoom on your computer.

- Uninstall Zoom
- Instructions to uninstall Zoom: https://support.zoom.us/hc/en-us/articles/201362983-How-to-uninstall-Zoom
- Reinstall Zoom
- Instructions to install Zoom: https://utexas.zoom.us/download
- If you still encounter problems, please submit a McCombs Tech Support ticket with your issue. Here is the link to start a McCombs Tech Support ticket: https://www.mccombs.utexas.edu/tech
Recommended Hardware
If you need audio or video hardware, here are some recommendations depending on your needs. If you cannot find these items in stock, try to find something similar that is available.
- Headphone/Microphone with echo cancellation
Logitech Over-The-Head Wireless Headset H600
- Webcam with Microphone
Logitech HD Pro Webcam C920, Widescreen Video Calling and Recording, 1080p Camera, Desktop or Laptop Webcam
- Usb Table Top Microphone
Blue Snowball iCE USB Mic for Recording and Streaming on PC and Mac
Zoom Room Scheduling
Group Breakouts using Zoom Breakout Rooms
Recover Students to Pre-Assigned Breakout Rooms
- If a meeting host has pre-assigned breakout rooms using a .csv file and the host clicks on the “Breakout Rooms” button prior to everyone joining the meeting, they will need to use the Recover to pre-assigned rooms feature to get students back into their pre-assigned rooms.
Late Student Addition to Breakout Rooms
Reducing or Extending Breakout Room Times
You cannot extend the timer once started, but when the timer ends Zoom asks if you want to end all the breakout rooms. You can continue in breakout rooms, but without a timer.
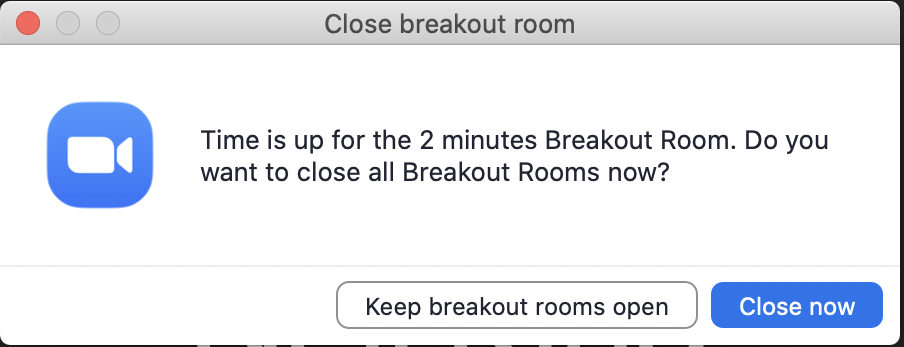
- Set a timer for your breakout rooms
- Send a message to the students that you are extending or reducing the breakout room time
- To reduce breakout room time: select end breakout rooms early
- To extend breakout room time: when time runs out, select keep breakout rooms open
Office Hours in Zoom
I Want my Students to Record Video Presentations and Upload them to Canvas
- If you would like your students to record and submit video presentations, have them start and record a Zoom meeting without any other participants. They can record to cloud if they are sending a link. However, the cloud video option could take a long time to process the file before it is available for sharing. For a faster turnaround the students might want to record to local computer and upload the file to the Canvas Assignment. Note: If a video file is too large for Canvas to accept, students can upload it to UTbox and share it from there.
- Here is a Zoom tutorial for getting started with video recording: https://support.zoom.us/hc/en-us/articles/201362473-Local-Recording
Enabling and Using Polling in a Meeting
To use Polling in a meeting you must first enable it for your account:
- Sign in to utexas.zoom.us in your web browser
- Click Settings and under the Meetings tab scroll down to the Polling option
- Verify that the setting is enabled, If the setting is disabled, click the toggle to enable it. If a verification dialog displays, choose Turn On to verify the change.

Zoom Meeting Security
- Zoom Class meetings: Students that are signed into Zoom with their UT Zoom licensed account will be admitted to class meetings immediately. Students signed into Zoom with personal or free accounts are restricted from immediately joining class meetings and will be placed in the Waiting Room
- Zoom Office Hours meetings: To ensure the security of your Zoom office hours sessions, start your meeting early and manually turn on the Waiting Room feature in the Participants list. Then add students from the Waiting Room into your meeting as needed. You can send chat messages to the students in the waiting room to inform them of how long the wait will be
Remove a Participant from a Zoom Meeting
Giving Permission to Students to View and Download Zoom Recordings
Making Cloud Recordings Publicly Viewable
Follow these steps to make all cloud recording links publicly accessible
- Login to your UTexas Zoom account with your web browser at utexas.zoom.us. In the Settings tab under Recording, scroll down and ensure that ‘Allow cloud recording sharing’ is selected
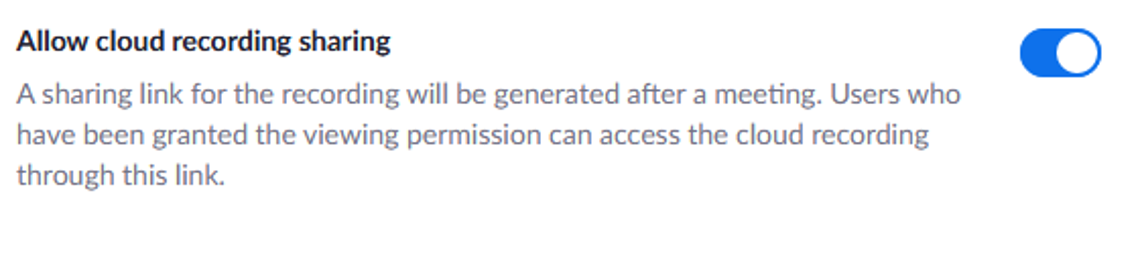
- Scroll down again and deselect (if it is selected) ‘Require users to authenticate…’
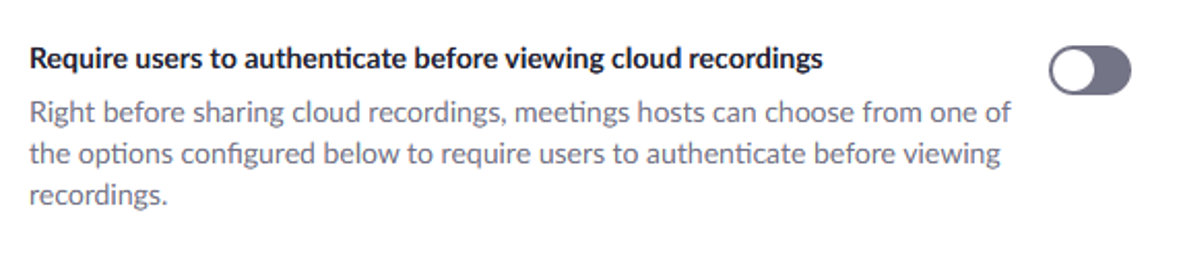
These settings will allow anyone who obtains the link for any recordings made from the host account viewable. This is not recommended for all circumstances but can allow for access to remote students or UT affiliates.
Any questions or concerns can be submitted to vc-trouble@mccombs.utexas.edu for further clarification.
Admitting Guests and Guest Speakers Without a UT Zoom License
- If your guest has a Zoom account but not a UT licensed account you will need to follow these instructions to admit them to your Zoom meeting: Guest Speakers
Hosting a Large Group Zoom Meeting
Hosting a Zoom call with a large number of participants can be as easy as hosting one with a small number if you do some planning beforehand. Please visit Hosting a Large Group Zoom Meeting
Zoom Interpretation Functionality
If you want to host a Zoom meeting in which you are planning to hire an interpreter, using Zoom’s built in interpreter function can help facilitate the interpretation of the message to the desired participants. Here is a link to instructions for setting up interpretation functionality.
Closed Captioning and Live Transcription
Here is a link to Zoom's instructions for enabling and using closed captioning and live transcription
To enable Closed Captioning or Live Transcription for a Meeting
- Click the CC/Live Transcript button on the toolbar of your meeting window and select your desired option. Note: If you do not see the CC/Live Transcript button on your toolbar, Click on the ellipsis (...) to access the functions

- If you do not see the CC/Live Transcript button on your toolbar or in the ellipsis (...) tab please ensure that the function has been enabled in your Zoom web portal settings.
- Log into your UT Zoom account at https://utexas.zoom.us
- Click on the "Settings" tab in the left column of your Zoom account and scroll down to the "In Meeting/Advanced" section
- Toggle the button on next to "Closed Captioning" and save
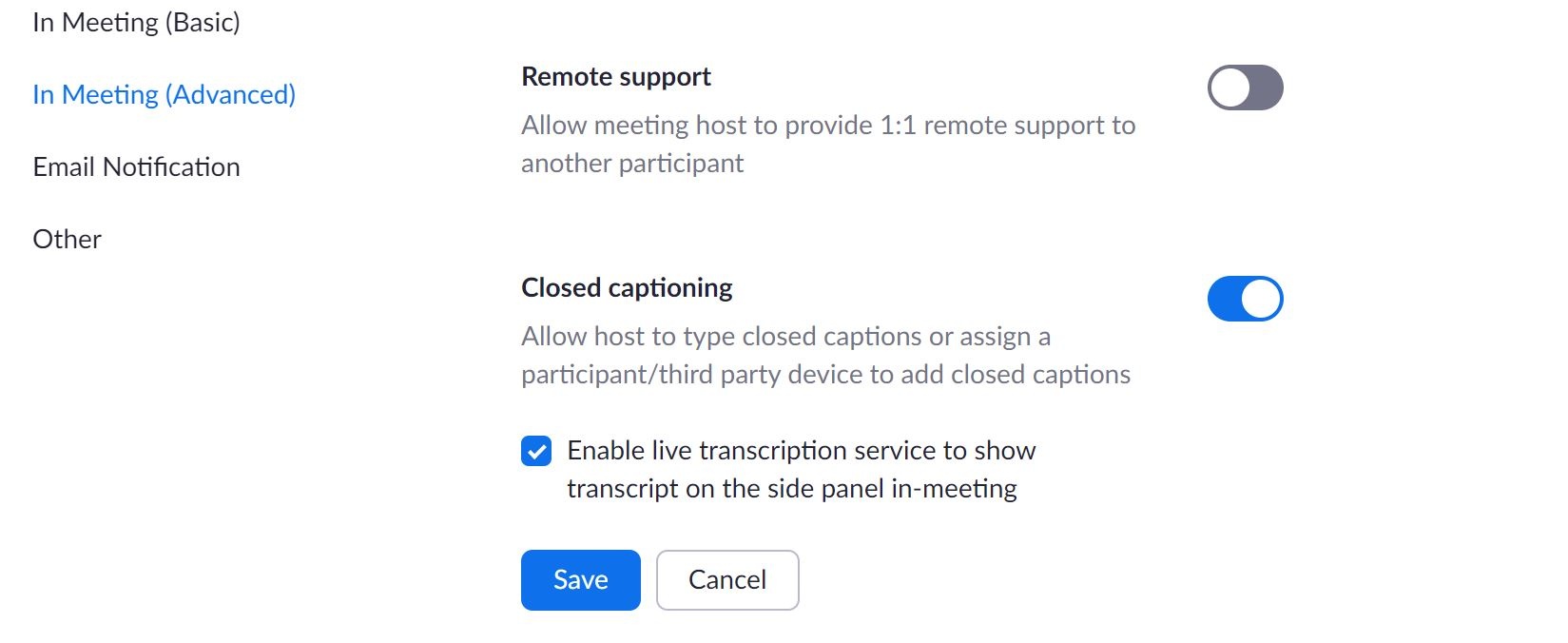
Closed Captioning
Closed caption allows the host, another meeting attendee assigned by the host, or an integrated third-party closed captioning service (Zoom Help Center link) to add closed captioning in a meeting. In a webinar, closed captioning can be typed by the host, co-host, a panelist assigned by the host, or an integrated third-party closed captioning service. Closed captioning can also be viewed while in Zoom Rooms.
Live Transcription
If you are unable to provide captioning, Zoom also provides AI-powered live transcription for all paid accounts. This can be enabled by the host, and any participants can view the captioning as needed. Live transcription only supports English and it is recommended that you speak clearly for best results.
Proctorio and Exams
What is Proctorio?
Proctorio is a secure exam monitoring platform that integrates with Canvas and ONLY works within the Chrome web browser on a desktop or laptop computer, tablet and phone support is not available. You may employ this automated system in your exams. If you decide to use Proctorio, please visit this link for more information:
Basics of Screen-Sharing PowerPoint in Zoom
The Annotate Feature
- UT has changed the default settings for all of our UT Zoom accounts to prevent individuals not affiliated with the university from interrupting meetings by using features like Annotate. However, Annotate can be re-enabled for your use. To retrieve the Annotate button please visit The Annotate Feature
How Can I Practice Hosting a Zoom Lecture?
Keep Meeting Controls Visible at all Times
McCombs Staff Training Video Covering Zoom Basics
How Can I Record My Class in a Classroom with no Zoom Room or Lecture Capture Capabilities?
1. Schedule a Zoom meeting in Zoom Portal for cloud recording - utexas.zoom.us
2. In the classroom start meeting/recording on a Laptop just as you would do if teaching from home
3. Check to confirm PowerPoint slides and audio are shared to the Zoom meeting so they are recorded as well
4. Share individual meetings/recordings as needed.
 Sharing Zoom Recordings on an As-Needed Basis
Sharing Zoom Recordings on an As-Needed Basis
If you plan on sharing the zoom recordings on an as-needed basis, the easiest way is to visit the ‘Recordings’ tab on the zoom.utexas.us page. There is a ‘Share’ button to the right of each recording. After clicking ‘Share’, a box will prompt you with optional security settings (select Publicly if you need to share with non-UT persons). You can then click on the ‘Copy Sharing Information’ button to copy the information to your clipboard. You can then paste this link into Canvas or email it to students as needed.
Note: a passcode can be set for password protection for each video here.
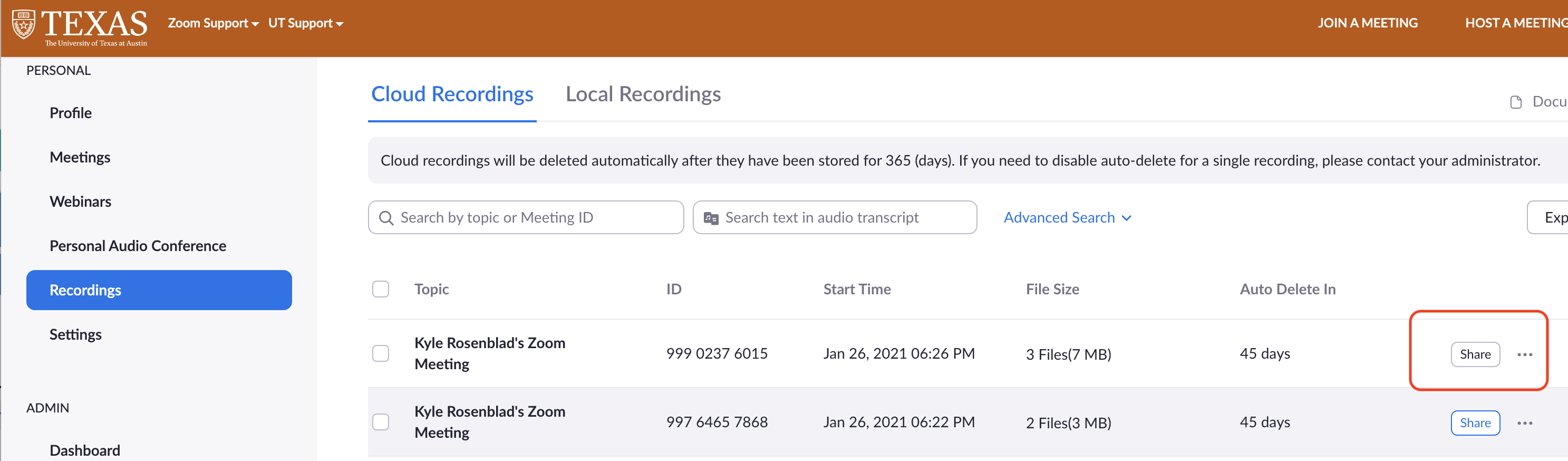

Zoom Rooms - Instructions on Connecting to McCombs Zoom Rooms
We have attempted to make using Zoom in our rooms as simple as possible for Hybrid teaching. This room is equipped with a "Zoom Room" computer. The Zoom Room will use the room's tracking camera, the room's ceiling microphone and/or optional wireless microphone, and any content - the document camera, or your Laptop connected through an HDMI cable or AirMedia - you are sharing on the projector.
 Quick Start
Quick Start
Here is the basic set up to launch a Zoom session in a room There are two options to Launch the meeting; - Schedule the Zoom meeting prior to class and simply select the meeting from the meeting list on the rooms Touch Panel. To set this up follow our Scheduling Instructions below.
- Click on "Unscheduled Zoom Meeting" and manually type in your zoom meeting ID. The ID will be eleven numeric digits, Ex: xxx-xxxx-xxxx. If you have not assigned a passcode to the room, you can press "Connect" without typing anything into the passcode field.
Important: There is no reason to additionally launch zoom on your laptop. Your screen and computer audio is being shared with other Zoom participants if it is displayed on the projector. This will start your Zoom Meeting. If the meeting is set to record, you will hear a voice over the speakers say, "Recording in progress." If you would like to regularly record classes, we recommend that you use Panopto instead of Zoom. You can use Zoom and Panopto in tandem - so you can have a guest lecturer over Zoom without having to worry about adjusting your Zoom settings. You can learn more about Panopto in the Lecture Capture tab above! |
 Scheduling Zoom in Canvas
Scheduling Zoom in Canvas
While you may have scheduled Zoom meetings in the past through the Zoom application on your laptop or phone, we encourage that you schedule your Zoom meetings through your course in Canvas. You can find those instructions on our wiki, Zoom/Canvas Integration. After you schedule your Zoom meeting through Canvas, you will need to follow our Zoom Room Scheduling instructions. |
Confidence Monitor
All of our Zoom Rooms are now equiped with a confidence monitor. It could be a TV at the front or back of the room, or an additional small screen at the lectern. The confidence monitor will always show what you are sharing, so you able to teach with confidence. Once you connnect to a Zoom meeting, a new dialog will show on the room's touch panel, which gives the confidence monitor new sharing options. | Sharing | The default option when you join a Zoom meeting. This will show what you are sharing in Zoom - your laptop over HDMI or AirMedia or the Document Camera. | | Speaker | This will show whoever is speaking on the confidence monitor. This may only show the person at the front of the room until someone else in the Zoom meeting speaks. | | Participants | This will show the participants on the confidence monitor, in gallery view. | | Power On / Off | You can turn the confidence monitor on or off once you connect to Zoom. |
|
If you would like to test the room's functionality prior to your first day of class, we recommend scheduling a Demo with Media Services. These are typically 15-30 minutes, depending on what the room has to offer and how much you would like to know.
How Do I Delete my Free Zoom Account?
How Can Someone Rejoin if They are Dropped/Removed From a Zoom Meeting?
- If a participant voluntarily leaves the meeting or gets dropped (e.g. their internet connection drops), the participant should be allowed to rejoin the meeting without permission
- In some cases, we've heard reports that people accidentally dropped from meetings couldn't get back in. The resolve this you may try turning on the "Allow removed participants to rejoin" setting in your profile shown below

- To access your profile settings navigate to https://utexas.zoom.us/profile/setting
- Please note that if this setting is turned on, it will allow people to rejoin a meeting even after the host removed them but we assume the case of a host removing someone would be rare so be prepared to adjust as needed to fit your needs
Having Issues With Slow Internet or Videos on Zoom?
Using Virtual Backgrounds in Zoom Meetings
The virtual background feature allows you to display an image or video as your background during a Zoom Meeting. Please visit this Zoom article on virtual backgrounds for more information:
There are McCombs and UT-related images that may be used as virtual backgrounds available at Zoom Backgrounds on the Communications wiki
Audio Trouble While Sharing Screen
Option 1 - Lowering Screen Resolution for Better Zoom Audio
- If you are having trouble with choppy or garbled audio while sharing a high-resolution desktop screen try lowering your screen resolution
Option 2 - Consider running a WiFi speed test and troubleshooting your WiFi using our Slow Internet Connection Tips
A Participant Has no Option to Raise Their Hand
This is likely because the student was logged into Zoom through their public Zoom account and not their UT Zoom account. Please take the following actions:
- Inform the student that they should only be using UT Zoom
- Ask them to terminate their free (public) Zoom account using these steps
- Login to your free (public) Zoom account at https://zoom.us/signin (i.e. Not UT Zoom site)
- Follow these instructions: Delete/Terminate Your Zoom Account.
- Important note for faculty: Please note that if you schedule your Zoom meetings through Canvas, this issue likely will resolve itself because when a student clicks on the Zoom link through Canvas, it will automatically prompt them to log into with their UT Zoom account. The best practice is to schedule classes and office hours through Canvas only and to NOT send students your direct Zoom link for joining your class or office hours. For more details on how to schedule a class or office hours through Canvas' Zoom integration, please visit Scheduling class & office hours
Guest Speaker's Mic/Camera Don't Work Or Can't Share Screen
Recordings Not Accessible - Students Don't Have Permission to View
My Camera isn't Recording. What Kind of Recording Settings Should I Use?
- First, to make these changes you will need to login to the Zoom Portal - utexas.zoom.us
- Click on Settings to the left of the screen, and then Recording.
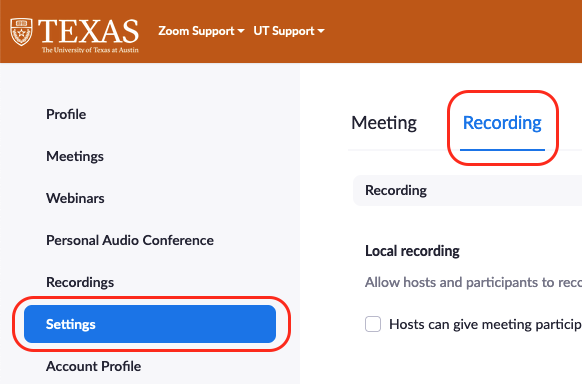
- Refer to the options below to see the various options:
Common recording scenarios, and the suggested settings:
Speaker and Screen Share at all times - Please 'check' the settings below:
When you share the link to watch your recording, these settings will allow the Active Speaker and Screen Share to be seen at all times.
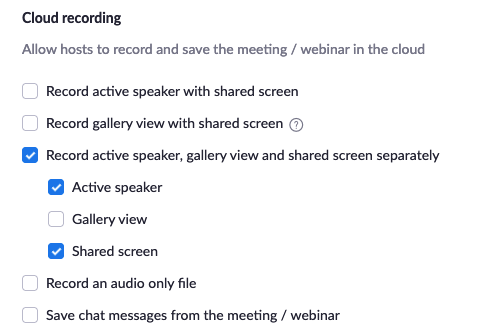
- Click SAVE after making your changes
Speaker OR Screen Share View - Please 'check' the settings below:
When viewing the link to watch your recording, these settings will cause the recording to swap between the Active Speaker and the Screen Share when Screen Share is activated.
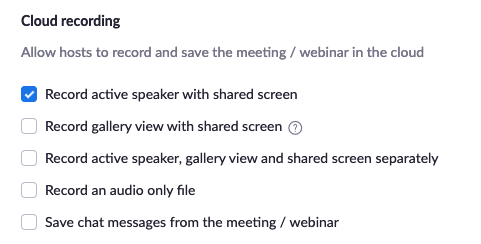
- Click SAVE after making your changes
Students and Screen Share View (Speaker Highlighted) - Please 'check' the settings below:
When viewing the link to watch your recording, these settings will cause Gallery View to show as the default. When someone is sharing their screen, active speaker will show on the top right corner of the shared screen.
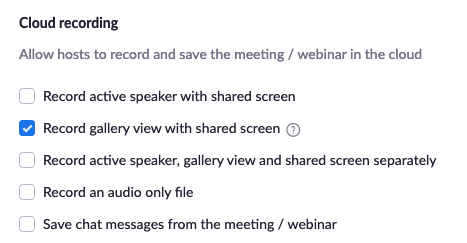
- Click SAVE after making your changes
Still need help?
For McCombs faculty, please contact Media Services via email or phone:
For all other UT faculty, please contact your respective college or school
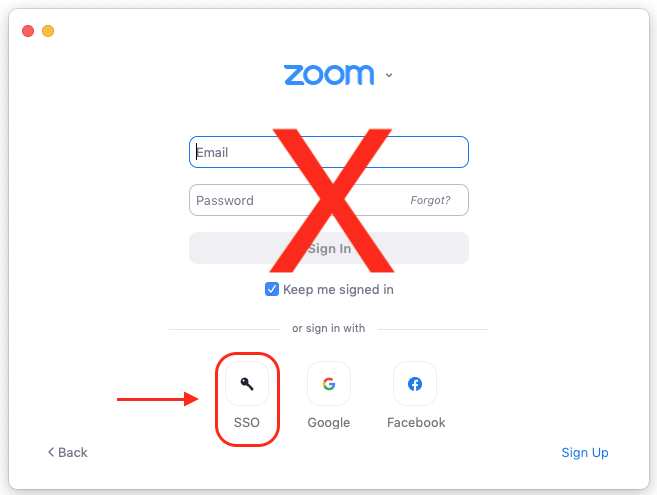
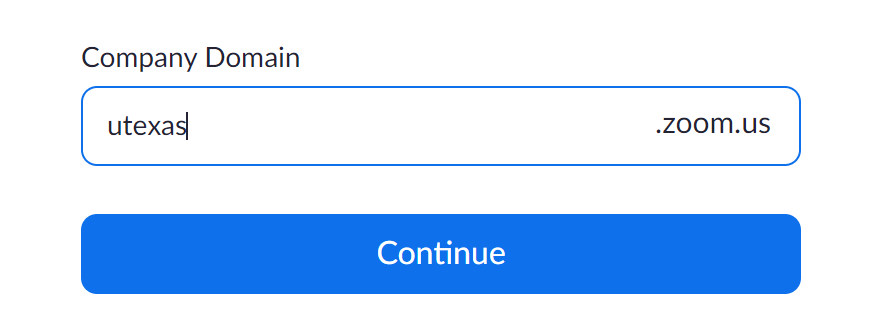

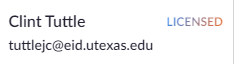

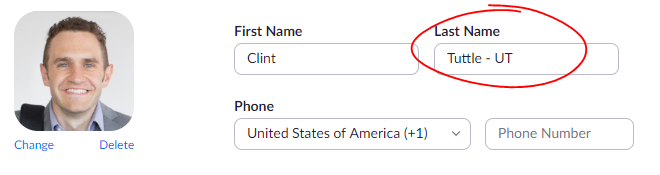


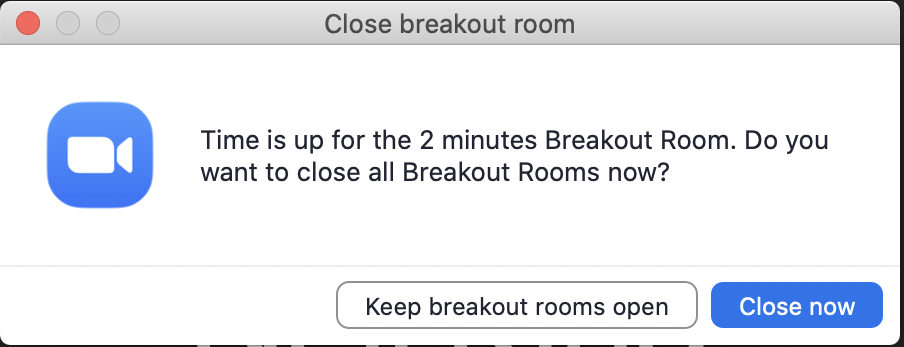

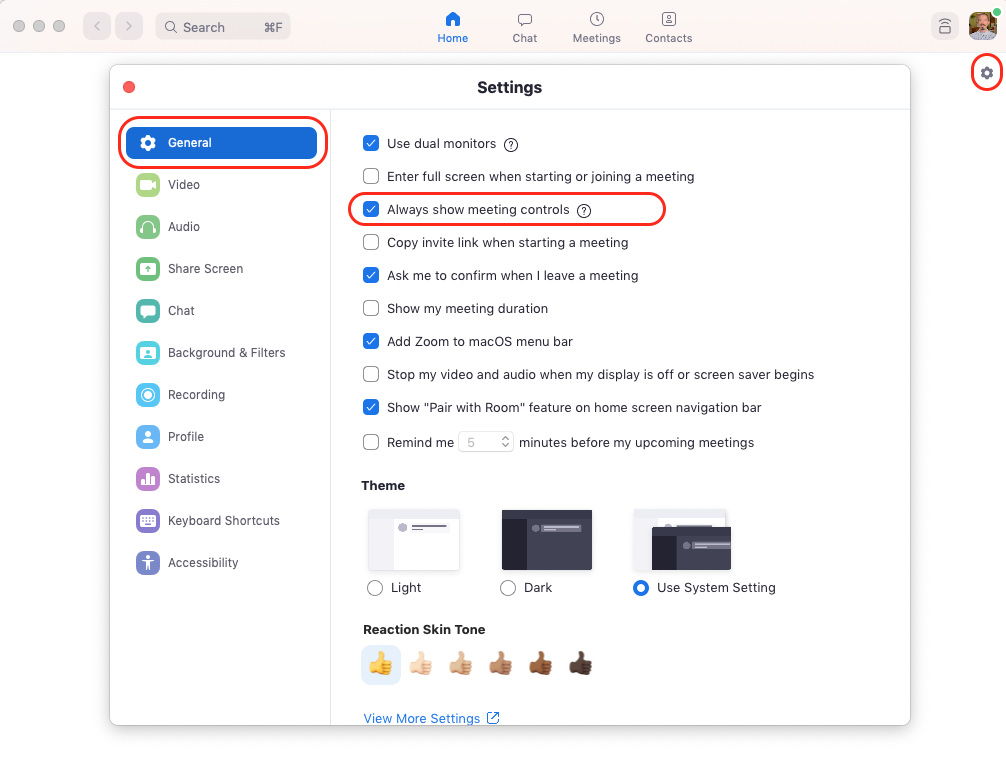
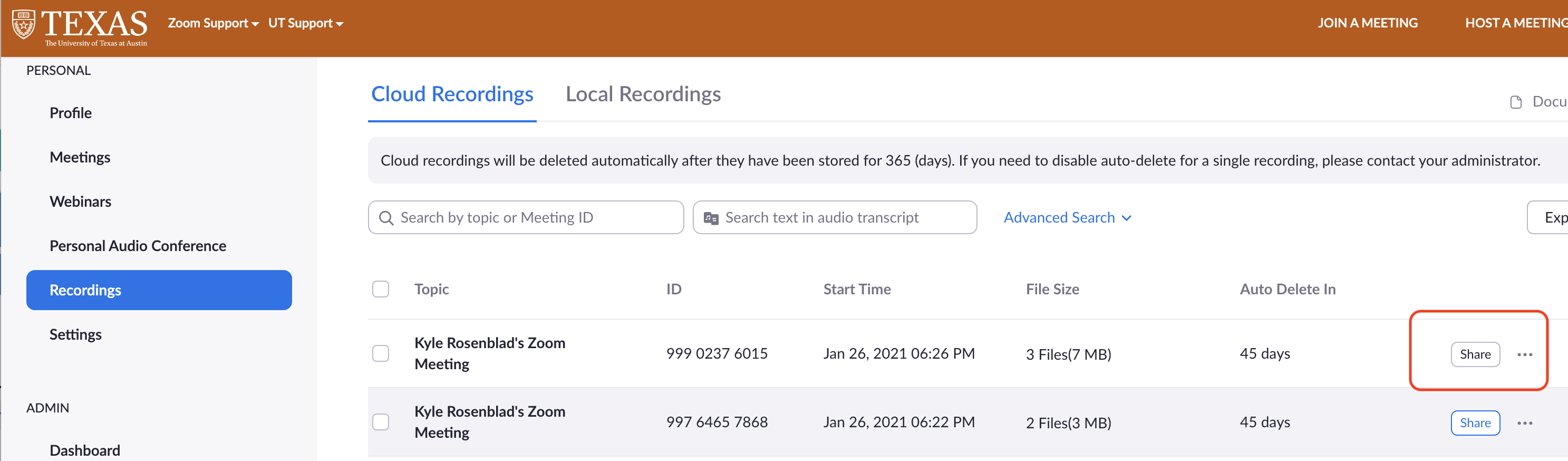

 Quick Start
Quick Start