This page contains information about the following
Start by reading this Zoom Help Page about breakout rooms. The short video gives a good overview
Once inside the rooms, students can talk and screen share without disturbing anyone else. You can’t hear what people are saying in the rooms unless you enter the rooms with them.
Breakout rooms are not recorded unless someone who is allowed to record (co-host or host) is in the room and records.
You can easily assign students Automatically (randomly) or Manually to breakout rooms
To Assign Students to Breakout Rooms



To Assign Students Automatically
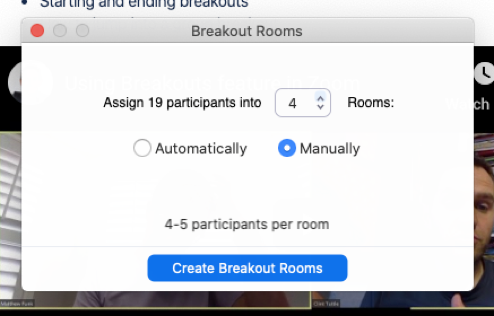
To Assign Students Manually
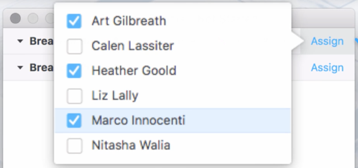
You have a lot of control over your breakout rooms. As a host you can:
Attendee Perspective
You can return students to their breakout rooms. You can also change breakout rooms mid class, but you will have to do it manually (unless you want to do random assignments again), so this is something that you should coordinate with a helper or TA who you can make host for a while you give instructions to the class. Co-hostscannot start breakout rooms or move students from one room to another. Also, it is critical that your helper TA not leave the Zoom classroom before you are done with the breakout rooms that he or she created because that will cause those rooms to disappear.

Experiment before you try this with a class!
In order to create preassigned breakout rooms in a Zoom Canvas class, two things need to be set up. First, be sure that breakout rooms are enabled for your specific class (done through Canvas) and second, edit the class in utexas.zoom.us so that preassigned Zoom breakout rooms are allowed.
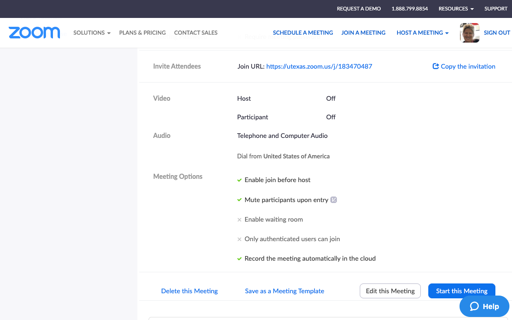


If a meeting host has pre-assigned breakout rooms using a .csv file and the host clicks on the “Breakout Rooms” button prior to everyone joining the meeting, they will need to use the “Recover to pre-assigned rooms” feature to get students back into their pre-assigned rooms.
If this occurs, the host will need to:
If any student/participant joins a meeting after Breakout Rooms have been created you need to do the following to add them to a room:

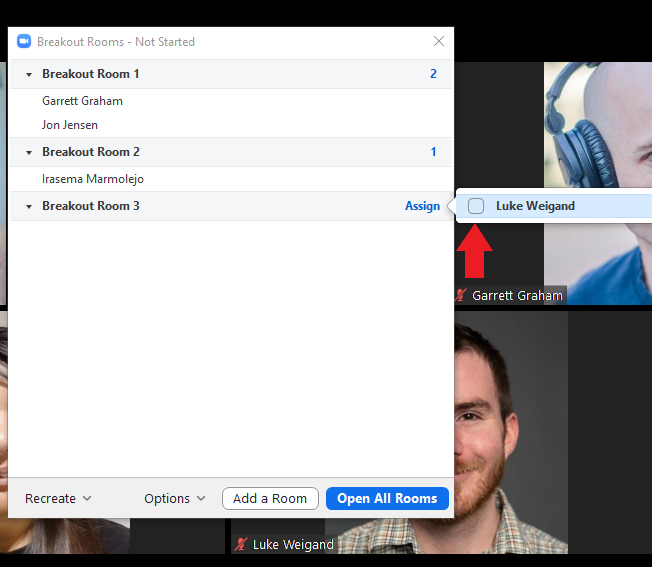
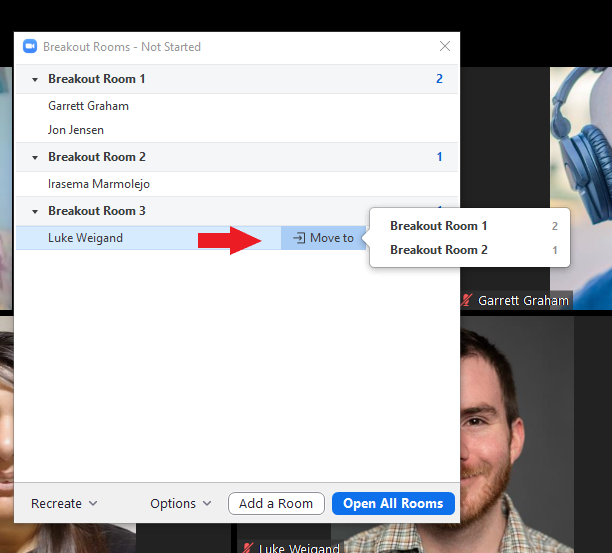
Once you have begun a meeting, click the Breakout Room button on the control bar at the bottom of your meeting window. You can assign students to Breakout Rooms from there. If you click Options it will allow you to pre-determine how long your students will be in the breakout rooms. it will also give you the option to send an automated message warning all of the students that the break it is going to end. Here are the options available for a Breakout Room:
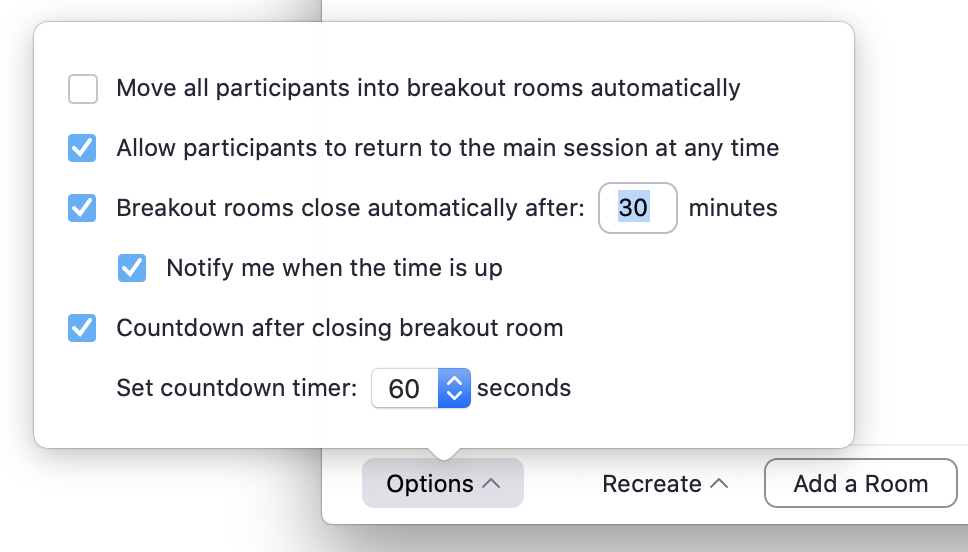
Once the Breakout Rooms begin there is a button in the bottom left corner of the Breakout Rooms window that allows you to “Broadcast a message to all” if you would prefer to let the students know yourself.
Before you pre-assign students to breakouts, you have to make sure your Breakout Room setting under "In Meeting (Advanced)" on https://utexas.zoom.us/profile/setting is toggled on and that the "Allow host to assign participants to breakout rooms when scheduling" feature is also checked. see below.
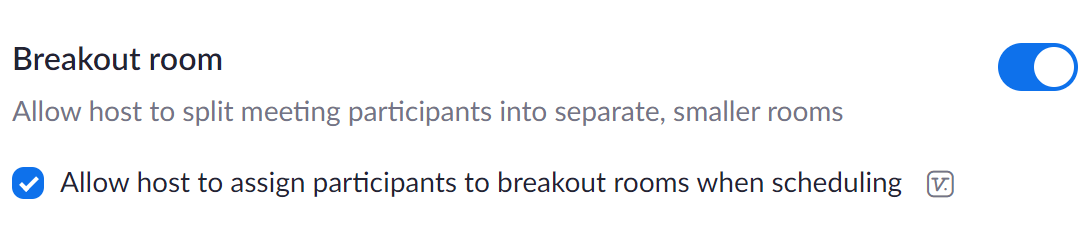
In order to create preassigned breakout rooms in a Zoom Canvas class, you need to first schedule your class in Canvas in the normal way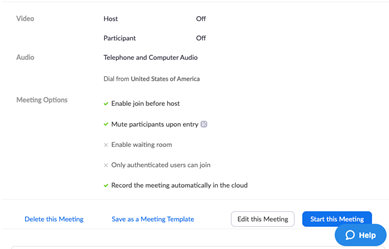
NOTE: You then have to edit that meeting through your profile on the UT Zoom site: https://utexas.zoom.us/meeting. That means the "Breakout Room pre-assign" feature is NOT accessible when editing the meeting through Canvas.
The easiest way to do this is to upload a .csv file with all of your students’ Zoom EIDs in it. This Zoom help article explains more about pre-assigning students to breakout rooms. It also contains a sample .csv file. Download and edit the file provided. Save it without changing its file type and do not add any columns!
https://support.zoom.us/hc/en-us/articles/360032752671-Pre-assigning-participants-to-breakout-rooms
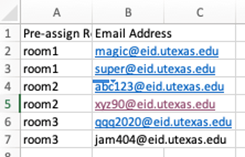
Students must be logged in to Zoom via Canvas for the account names to work correctly for pre-assigned breakout rooms. If a few people are not logged in via Canvas, they can be manually added to breakout rooms, but encourage your students to log in to Zoom via Canvas to make things easier
For McCombs faculty, please contact Media Services via email or phone:
For all other UT faculty, please contact your respective college or school