1.) Open the Avid Media Composer application.
In this example, we are using Avid Media Composer version 2020.10


3.) Navigate and open the sequence you'd like to add your rolling credits to.
In this example, we are using a section of the television series Mr. Robot as the background video sequence.

If you need a generic template for wording, Professor Kocher has one available for download
You can open the template in a word processing application like TextEdit and edit the cast names, positions, etc.
When finished making your edits, Select All (Command + A) and Copy (Command + C) the text of your credits
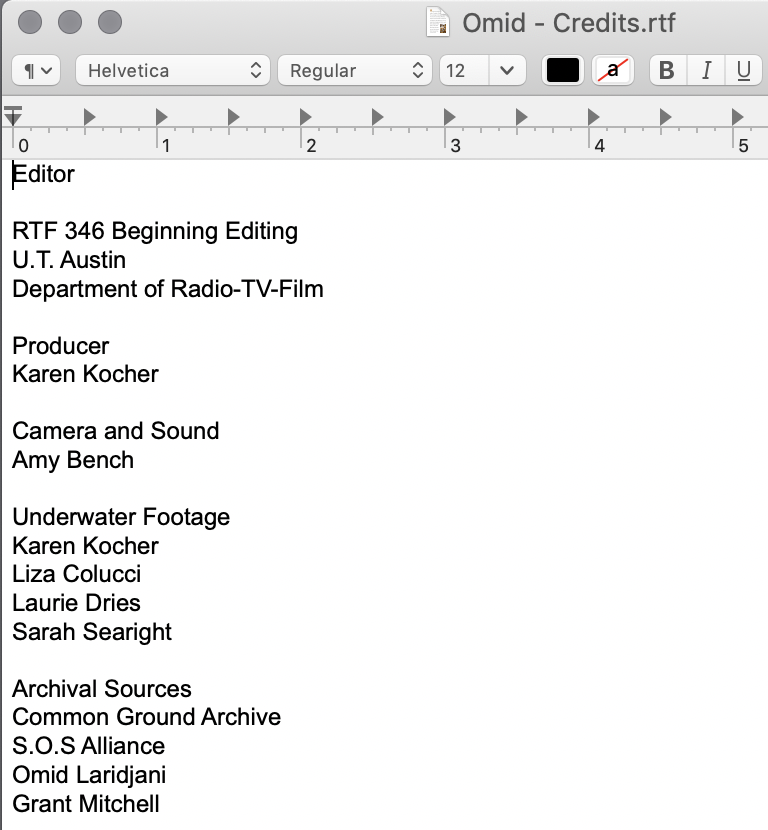

4.) In Avid Media Composer, add a new video track which will sit above your current video track.
To do this either use the keyboard shortcut Command + Y
or
From the top Application Toolbar, select Timeline → New → Video Track

5.) Find a location on your sequence where you'd like to start your rolling credits. Move your playhead cursor to that chosen location. Select your recently added video track in the timeline and press the Add Edit button to make an edit in the selected track of your sequence.
In this example, I've chosen the 40 second mark (01:00:40:00) to begin the rolling credits as the main character slowly walks down the hallway. I've added a new video track (V2) to put my credits on, and have used the Add Edit tool to make an edit on V2.

6.) I can simply click the Avid Titler+ in my Timeline toolbar to automatically apply the effect to the remaining half of my sequence. Filler will automatically be generated and the effect will be applied.
The Avid Titler+ Tool floating window will also appear.
The Effect Editor window will also appear.
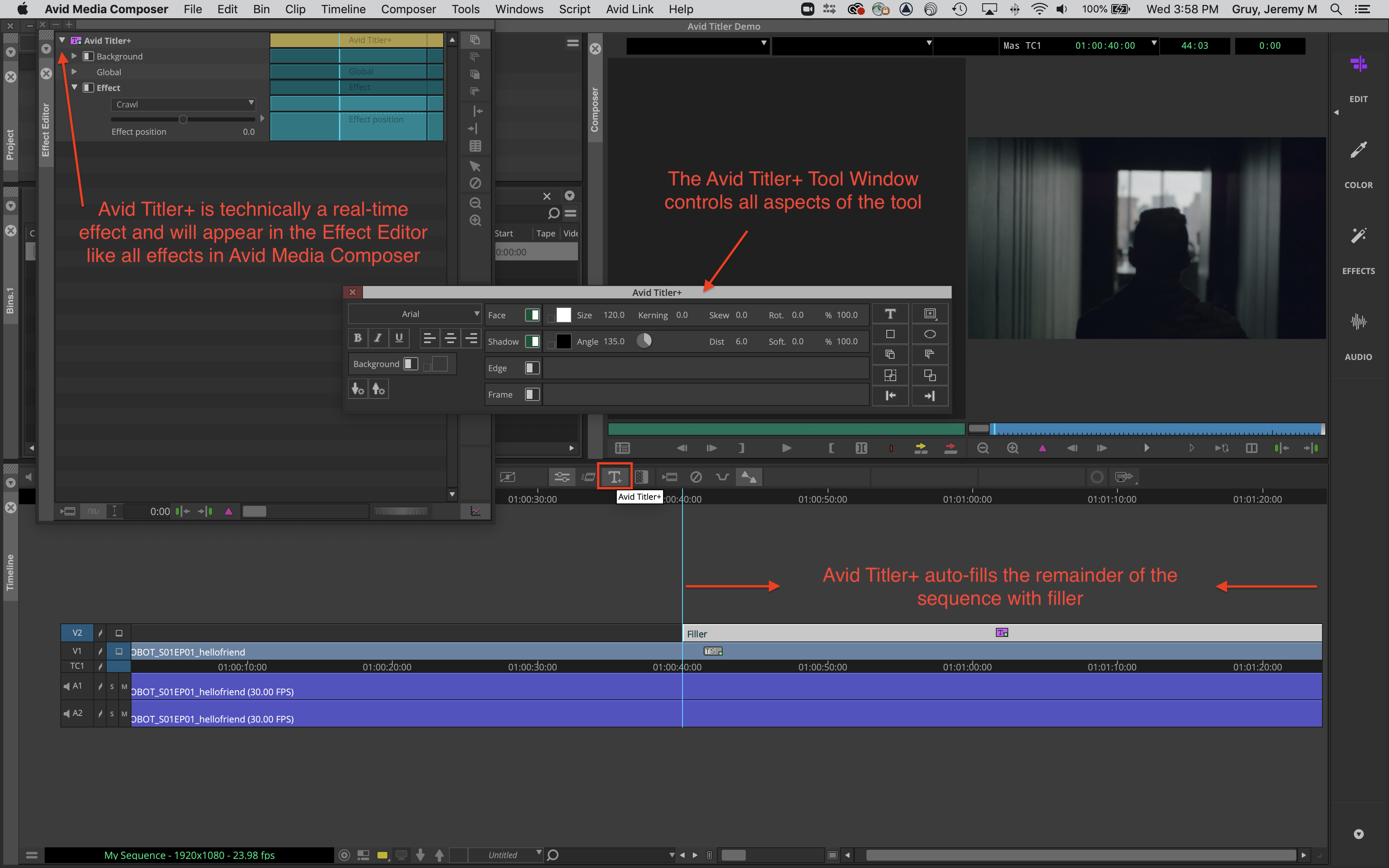


If you don't see your credits in the Record monitor be sure to double-check you've enabled track monitoring in the Timeline window on your new video track where the title effect has been added.
In this example, we've enabled video monitoring for Track V2 (and everything below.)

8.) Formatting options like typeface, font size, color, drop shadow, etc. are available in the Avid Titler+ Tool floating window.
To change all text formatting in the field, triple-click the text field to select the entire field/bounding box.

9.) To animate your credits (i.e. make them scroll) Go into Effects Mode
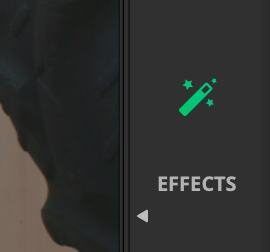
Under the Avid Titler+ purple effect icon, locate the Effect row and enable by clicking the switch to "ON"



10.) Now that we are in the Effect workspace, you can see Avid has already placed a keyframe at both the head and tail of our clip effect.
Click on the first set of keyframe triangles in the Effect Editor. This is the start of our rolling credits which should be off-screen at the bottom. Slide the Effect Position slider to the left until the text just barely goes off the bottom of the Record monitor screen.
In this example, my text will be completely off the screen at the value of 950 (not shown here purposely to demonstrate the relationship between the Effect Position slider and the text field in the Record monitor)

11.) Now click on the last set of keyframe triangles in the Effect Editor. This is the end of our rolling credits which should be off-screen at the top. Slide the Effect Position slider to the right until the text just barely goes off the top of the Record monitor screen.
In this example, my text will be completely off the screen at the value of 795 (not shown here purposely to demonstrate the relationship between the Effect Position slider and the text field in the Record monitor)


Some helpful tips:
- If you need to lengthen/make the roll slower or shorten/make the roll faster, use the Trim Tool to extend or shorten the credit effect on the timeline.
- If you want to edit the text of a rolling title (i.e. correct a misspelled name), first turn off the Roll Effect in the Effect Editor, make the changes using the Avid Titler+ Tool floating window, and then turn the Roll Effect back on. Don't worry - your keyframes will not be affected (unless you add a whole bunch of new lines to your credits...in that case, you'll want to re-check your starting and ending positional values!)
Also check out more Avid Titler+ instructional video tutorials on YouTube !