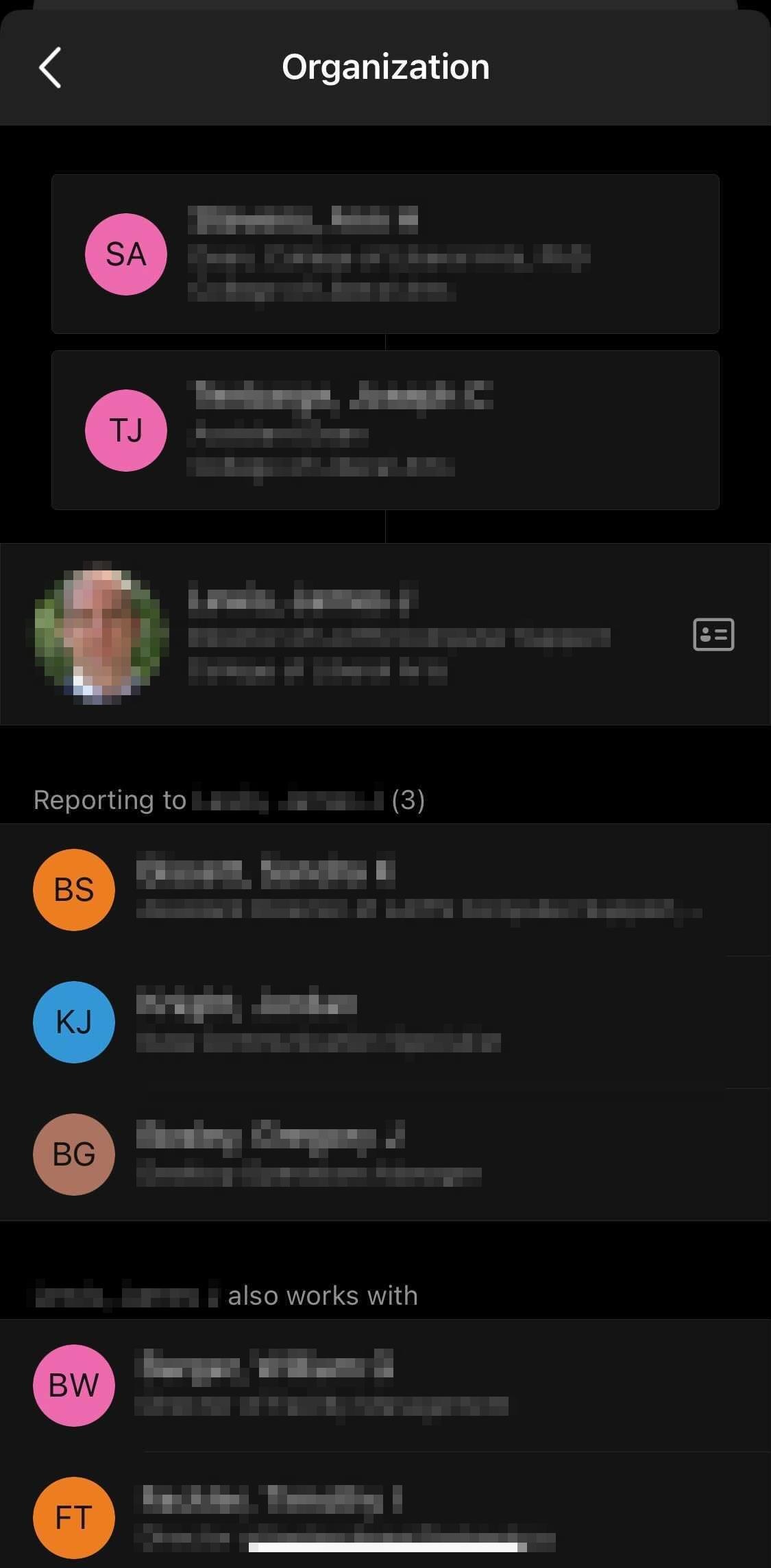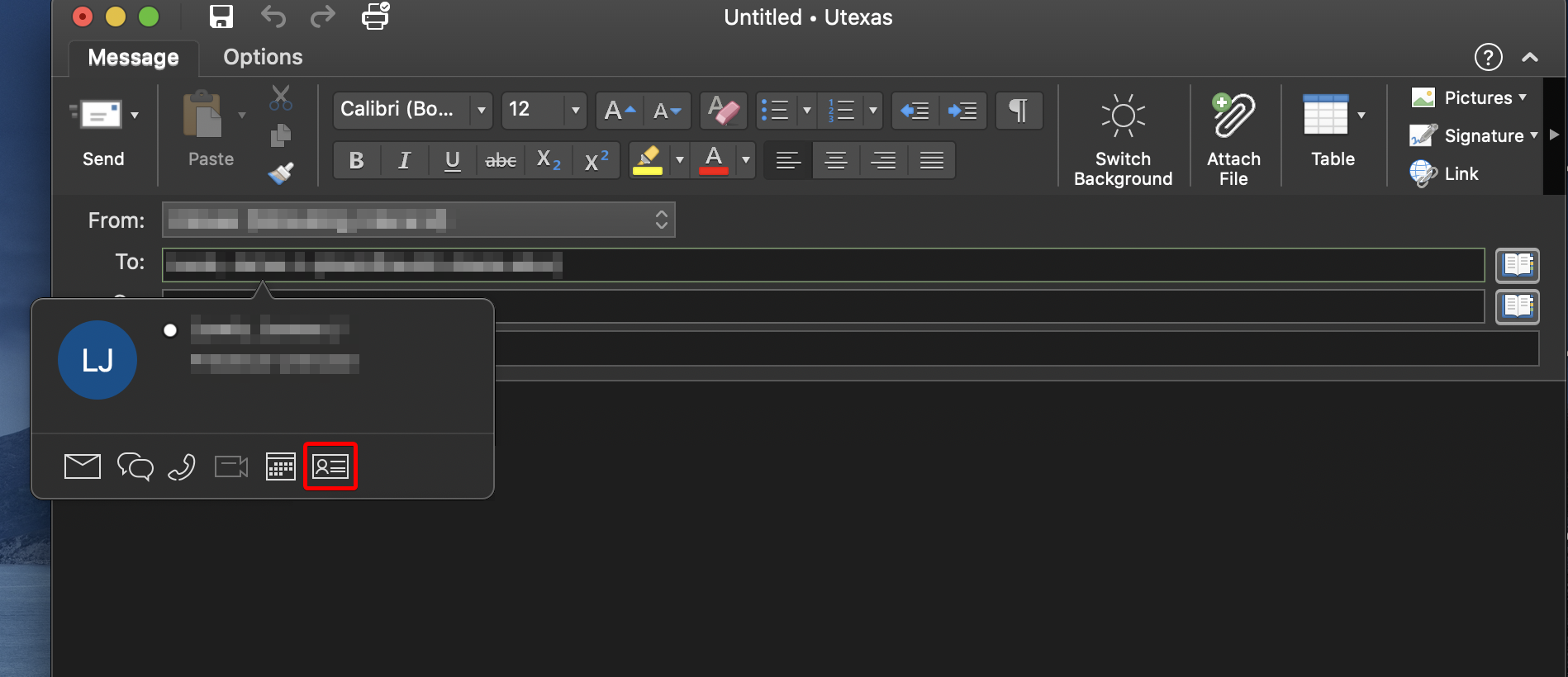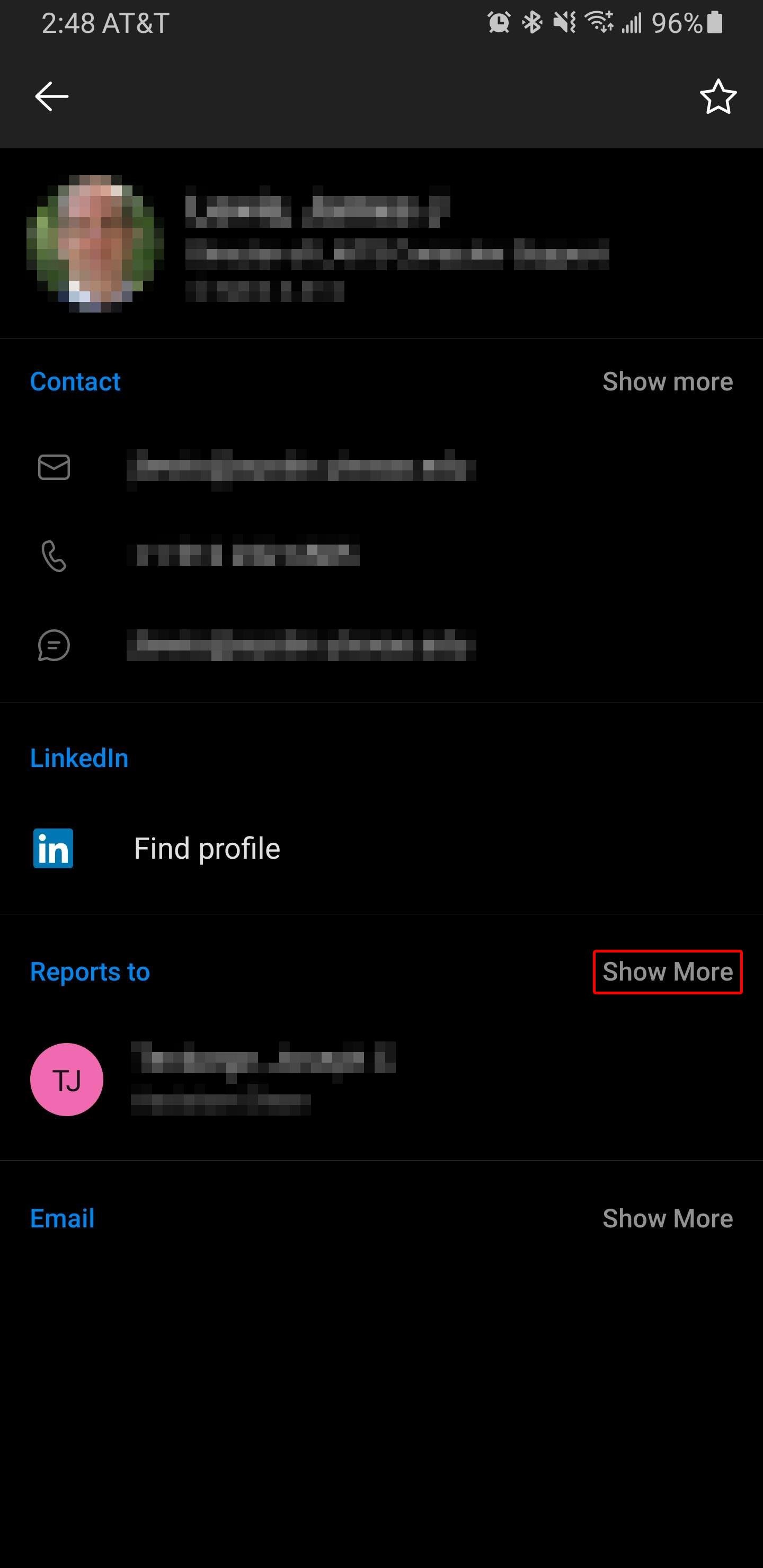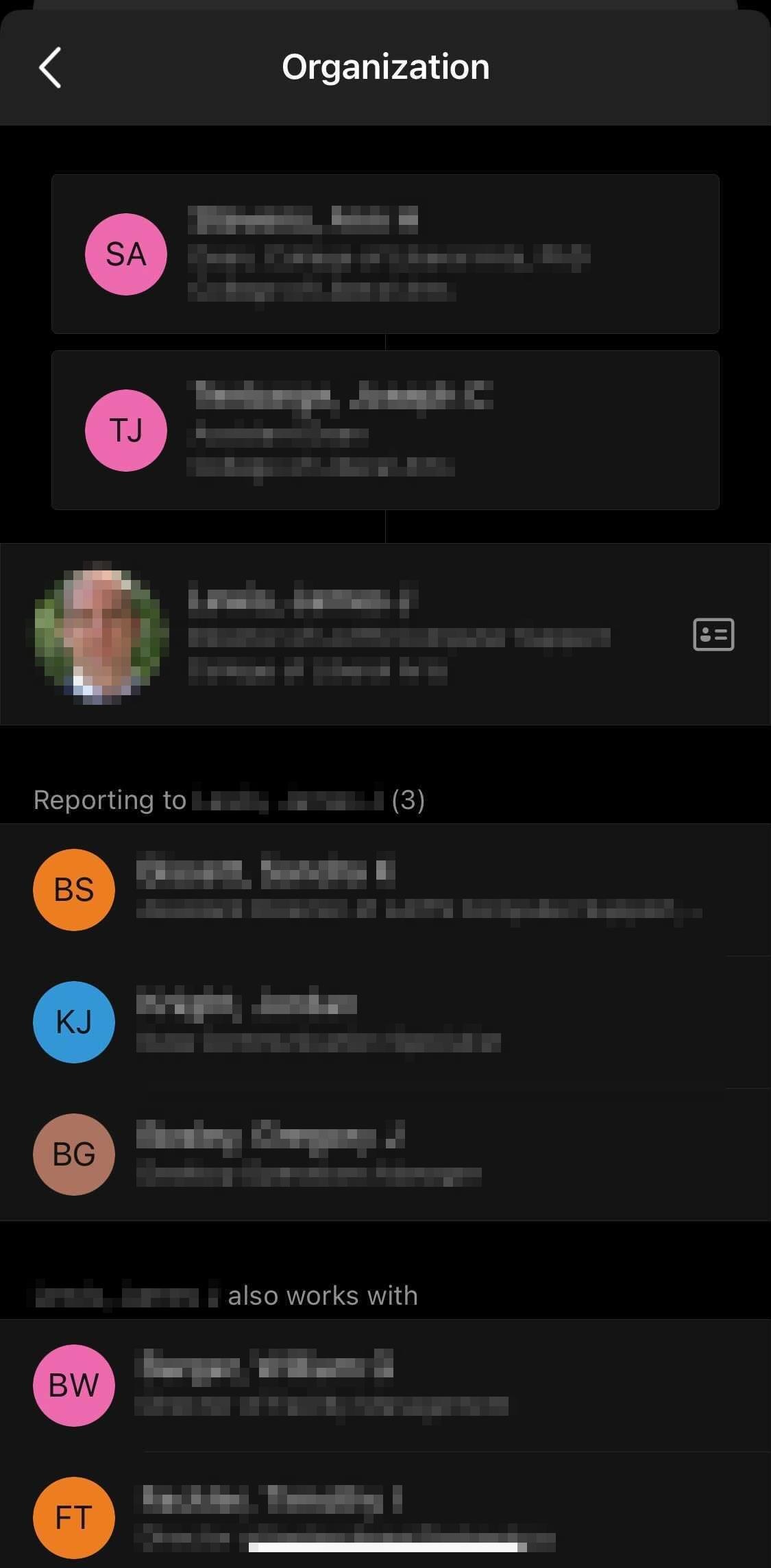With the Outlook Desktop Application
MacOS
Please note: the "New Outlook" beta does not support organizational charts at this time. |
To access a contact's organizational chart in Outlook for MacOS:
- Begin by creating a New Email
- Enter the name of a contact in the "To:" field
- Hover over the name of the contact, then click the Contact Card icon
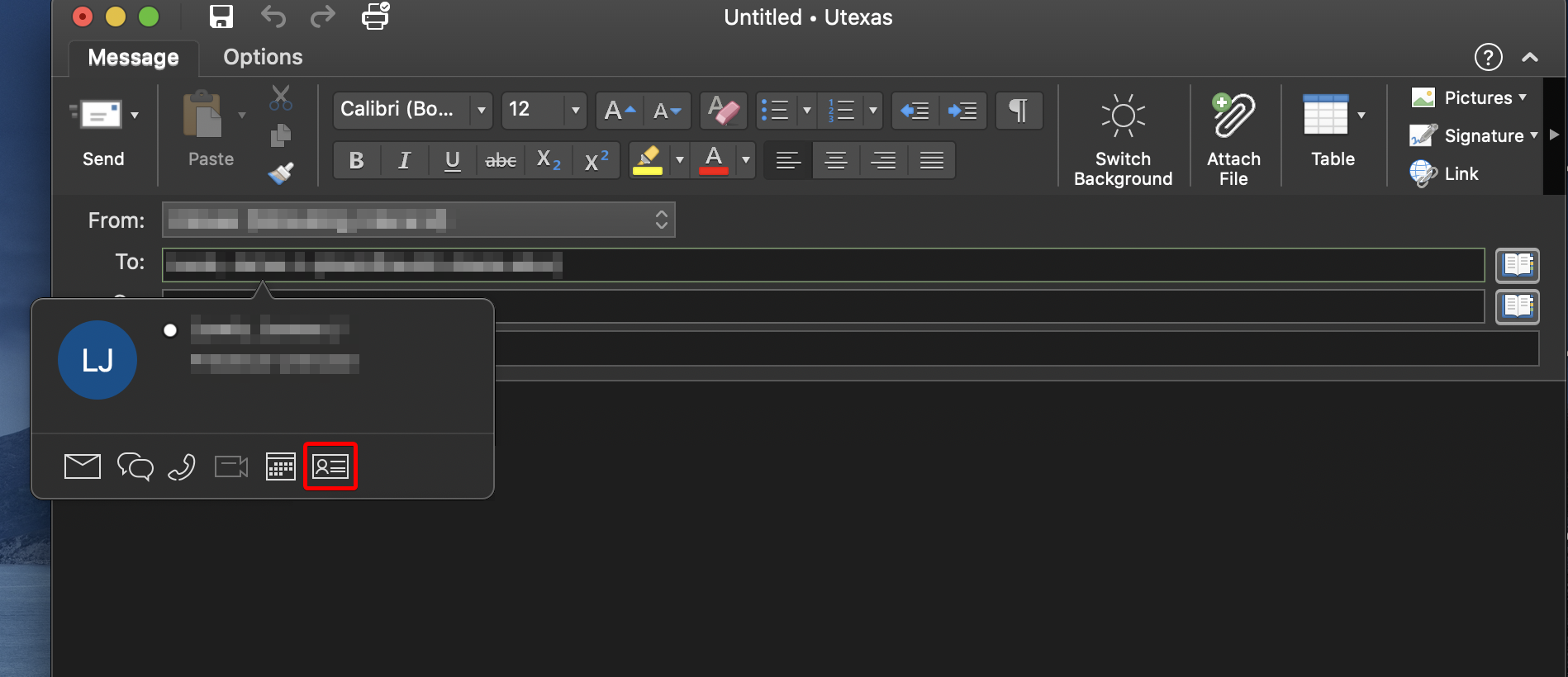
- From the Contact window, click the "Organization" tab

- From the "Organization" tab, you'll be able to view members of the contacts immediate organization, including direct reports and managers

Windows
To access a contact's organizational chart in Outlook for Windows:
- Begin by creating a New Email
- Enter the name of a contact in the "To" field
- Double click the name of the contact to bring up their Overview pop-up
- Click the "Organization" tab

- From the "Organization" tab, you'll be able to view members of the contacts immediate organization, including direct reports and managers

With the Outlook Mobile Application
Android
To access a contact's organizational chart in Outlook for Android:
- Begin by creating a new email
- Enter the name of a contact in the "To" field
- Double-tap the name of the contact to bring up their Overview
- To the right of the "Reports to" header, tap "Show More" to view the contact's organizational chart
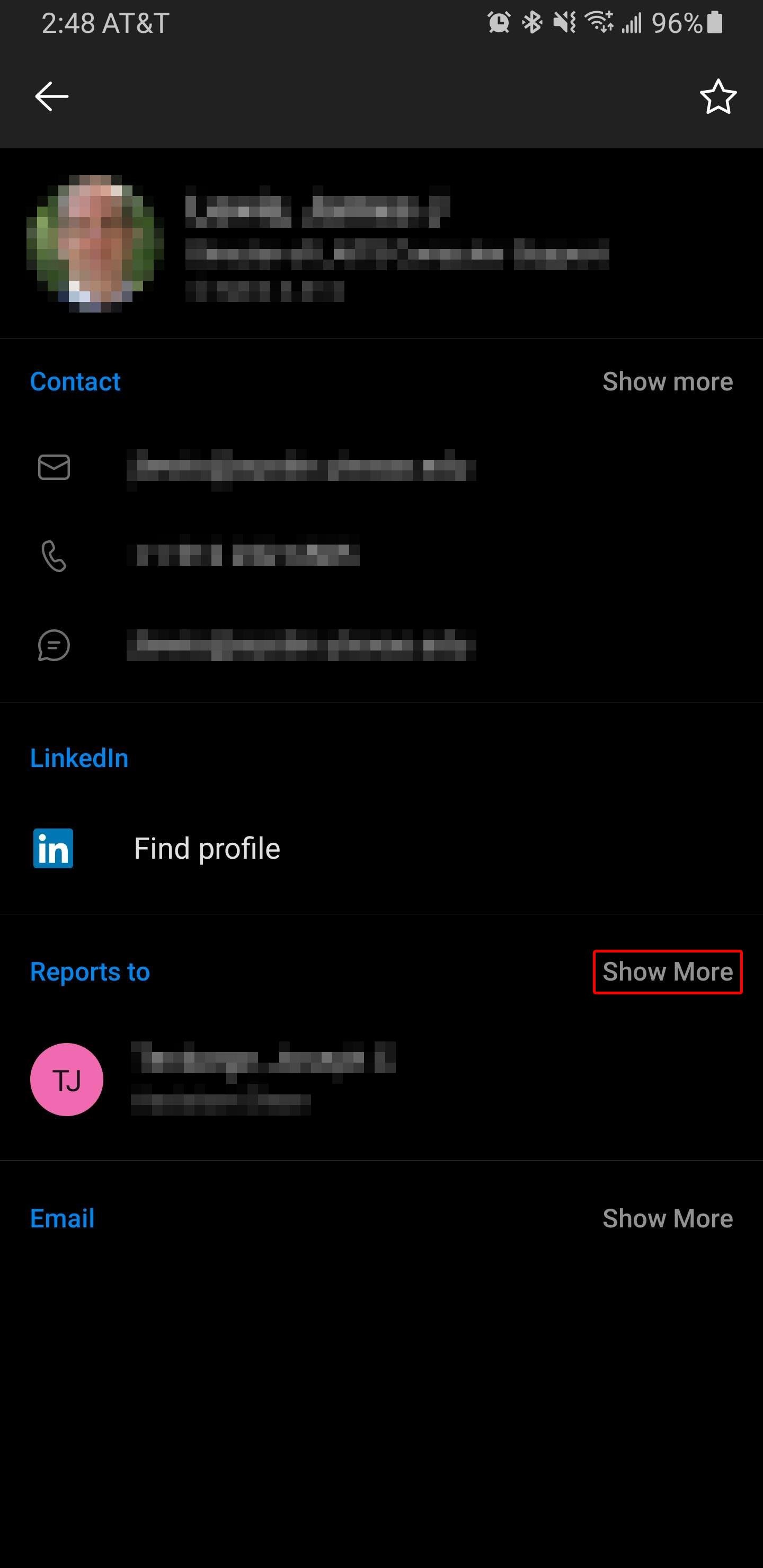
- From the "Organization" view, you'll be able to view members of the contacts immediate organization, including direct reports and managers

iOS
To access a contact's organizational chart in Outlook for iOS:
- Begin by creating a new email
- Enter the name of a contact in the "To" field
- Double-tap the name of the contact to bring up their Overview
- Under the "Reports To" header, tap "Show Organization" to view the contact's organizational chart

- From the "Organization" view, you'll be able to view members of the contacts immediate organization, including direct reports and managers