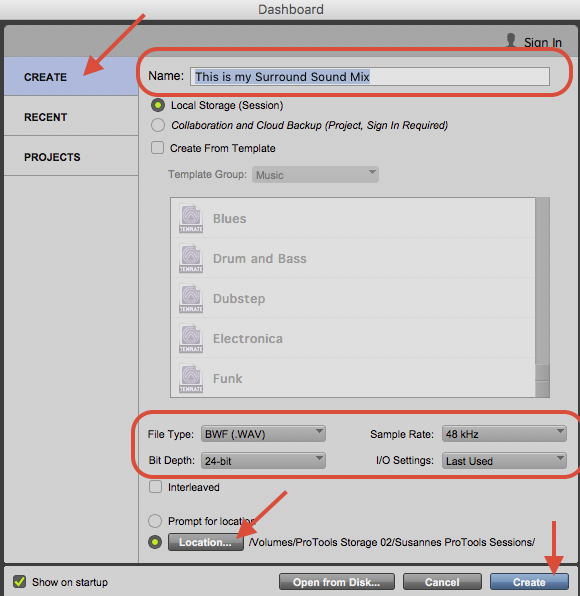Click on >File Load Snapshot
We have a snapshot for both A and B suites because they are different
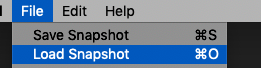
Go to >Tempstorage>Go to Folder
USE THIS Focusrite setup for CMB 4112 A and B
NOTE THERE IS ONE FOR EACH SUITE USE THE SNAPSHOT FOR SUITE A OR B DEPENDING WHERE YOU ARE WORKING
Click Open

Click on Device Settings
Red 4Pre
Clock Source make sure it is internal
Make sure that the FocusRite is synced to Internal
If you don't have it synced correctly no sound will come out.

Open ProTools > Create Session or Open existing session

Choose Create Blank Session and or Open an existing session
If creating a blank session,
Choose - Create
Name the session - Local Storage
BWF (.WAV) Audio File Type
24 Bit Depth
48kHz Sample Rate
Last Used I/O Settings
LOCATION (press the location button) CHOOSE one of the ProTools HARD DRIVEs VERY IMPORTANT - you know where you saved your session !!!
click Create to create your session
Note only need to do this if you are using the ProTools Control Surfaces!!
Otherwise skip this step
Go to > Setup > Peripherals
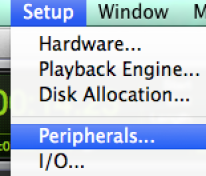
Navigate to the Ethernet Controllers Tab
Enable the Ethernet Port > Ethernet #2
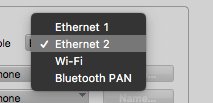
Choose to Enable EUCON
Click OK


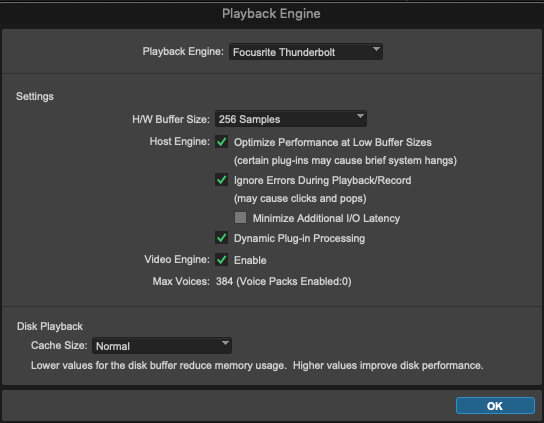
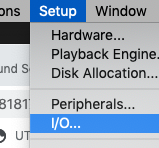
Choose
Import Settings

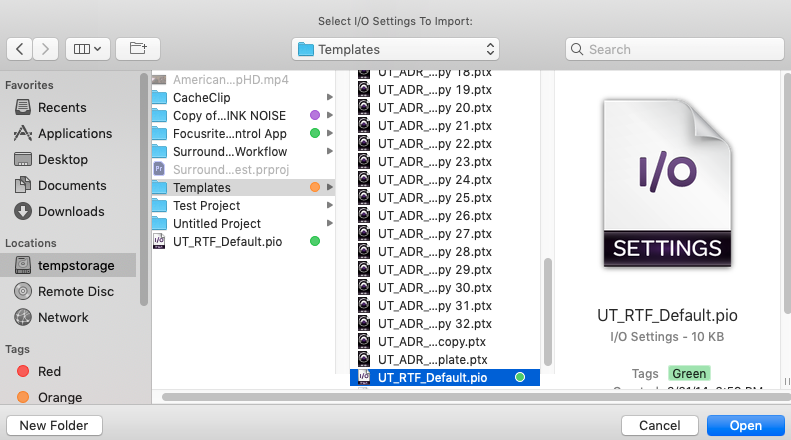
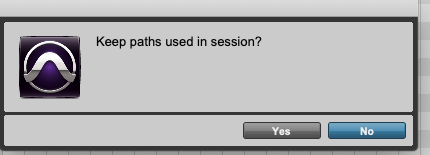
Choose to REMAP to the new Monitor Paths


Next Import the video into the project
Choose Import Video
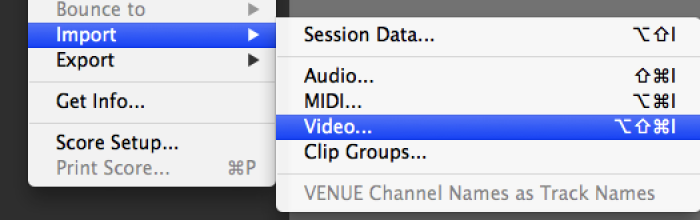
Navigate to the video file that you want to view in the ProTools session

Choose New Track
Import Audio
Click OK

Choose to import at Session Start
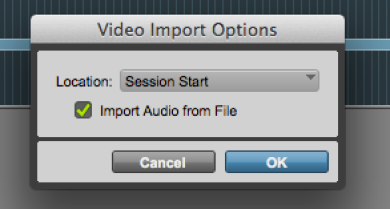
Choose to enable the Video Engine
Click Yes
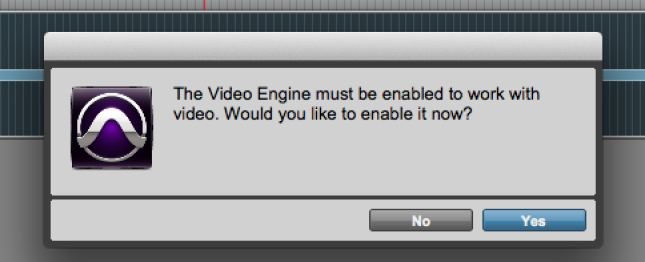
If you would like to use the audio of the video file choose to save it to the default Audio Drive folder
Click OK when prompted

Video Engine will launch and you should be able to see the image on the projector automatically
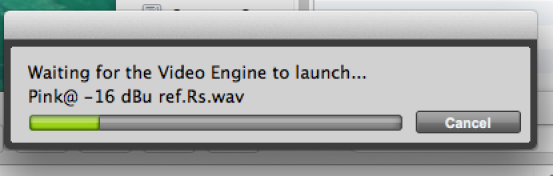
Go to the "Edit Window View Selector" drop down
Choose I/O

Once the track is imported into the ProTools session change the format of the clip to 720p/23.976 or 1080p/23.976 depending on what kind of file you have
so it plays out to the projector.
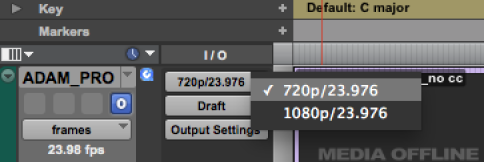
Next make sure the Video Track is Online and that the menu states that Video Hardware is Enabled. If Disable Video Hardware is showing it is okay
Go to Options > Video Track Online

Next Go to the Output and set all the tracks to "Main (5.1) > Main"

Turn on the projector
HDMI 1 is the 3rd Computer monitor if you want to see the
computer screen on the projector
HDMI 2 is the output of the BlackMagic Video Card
To see the Video out of ProTools choose HDMI 2

Press A button depressed - For Surround Sound output from ProTools
Press B button pressed - For Surround Sound output from everything else