Setup Computer #1 zoom PlayOut as the Zoom PlayOut to YouTube connect a USBC to HDMI adapter

Connect the HDMI out of the zoom computer to the Blackmagic Design Webpresenter HDMI input and must set the web presenter input properly
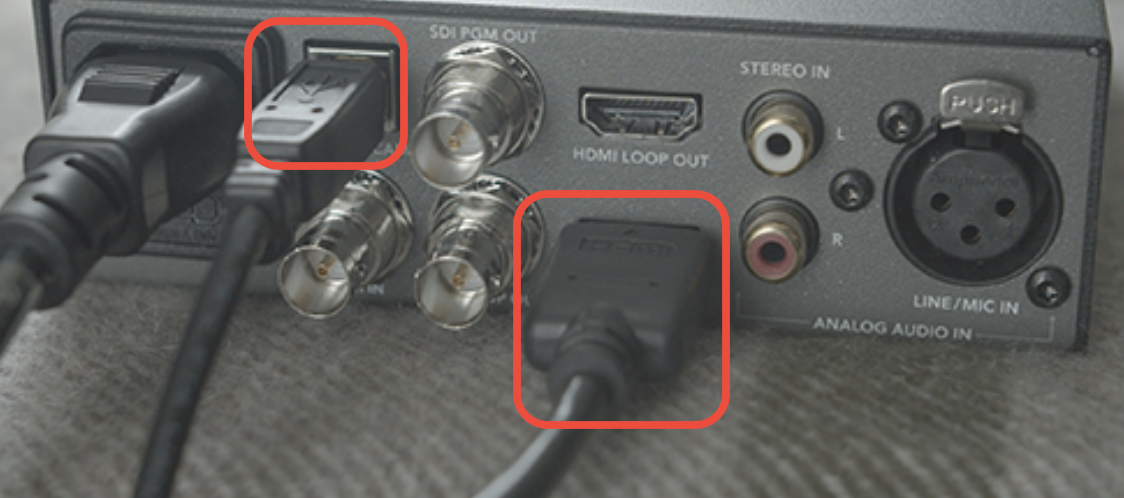
Then connect the USB output
of the Web Presenter to the second iMac #2 that will be playing out OBS to YouTube
Make sure the web presenters input is set to HDMI input Image and sound


Log in as commpower on both computers
On Computer #2 the computer connected to Blackmagic Web presenter
Download and install OBS if not already
after you download and install OBS, it’ll prompt you to use the Auto-Configuration Wizard. It’ll then ask you how you want to optimize the software to match your needs — it will ask if the stream is more important than a recording. In this case (a live concert), the stream was more important. This is the selection used by most.
Choose>
Optimize for streaming recording is secondary
Click Next

Video Settings
Use Current 1920 x 1080
FPS 60, 30, but prefer 60 when possible
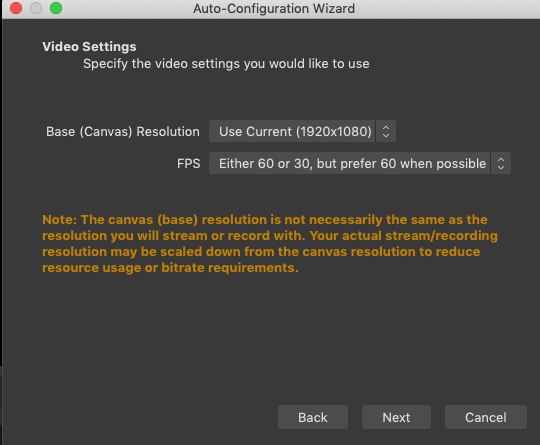
Make sure that Mic/Aux is turned all the way down or delete it??
If you have the Mic/Aux input you don't need it so you can also delete it


Computer #1 zoom PlayOut
Click on attendee link for for zoom session - Zoom session opens
Video always off

Zoom audio settings
Microphone Built-in Microphone (Internal)
Speaker HDMI BMD HDMI

Make Zoom Full Screen click on the Arrows that look like this in the upper right corner of zoom
You will be presented with a screen that states “the webinar will begin shortly”.

Now just wait for it to start…. But now you can go set up the live stream,. Use the wiki in the next column
Follow this wiki for setting up YouTube Streaming
Once the Zoom session starts on PlayOut computer #1 zoom
Zoom choose interpretation of Language if necessary from the available ones - In this case we choose Spanish

Also make sure that you move the mouse off to the side to get rid of the DOCK on the stream
Then on Computer #2
To start stream click on Start Streaming in OBS wait till the stream is going then

Then Go Live on youtube
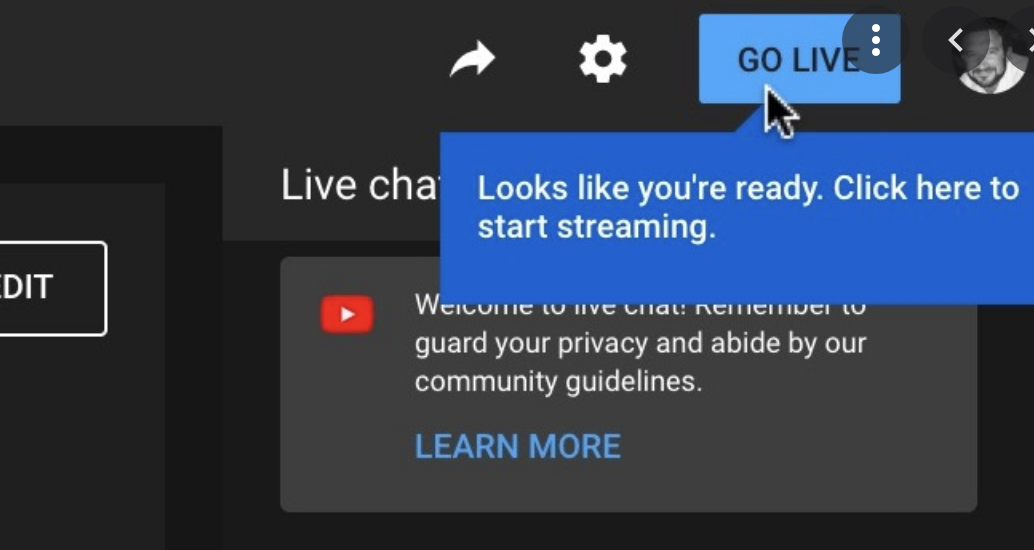
Once the session has concluded a slide with sponsor logos will be shown. I keep the stream up for about 30- sec to 1 min. Then I click the End Stream button.
